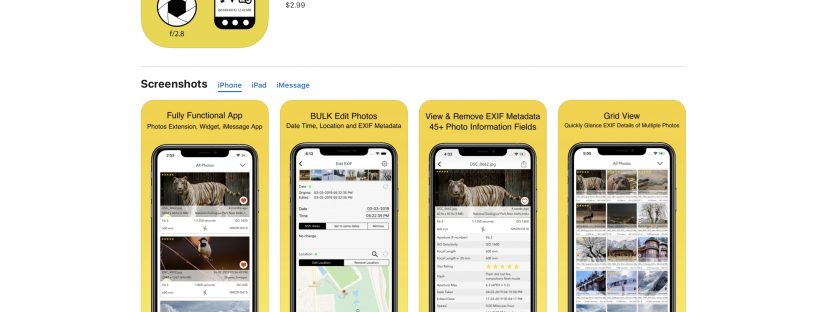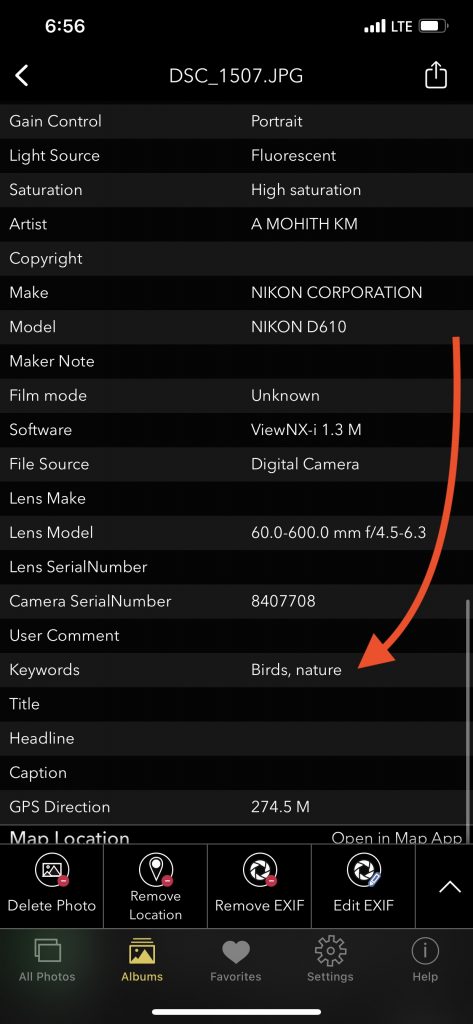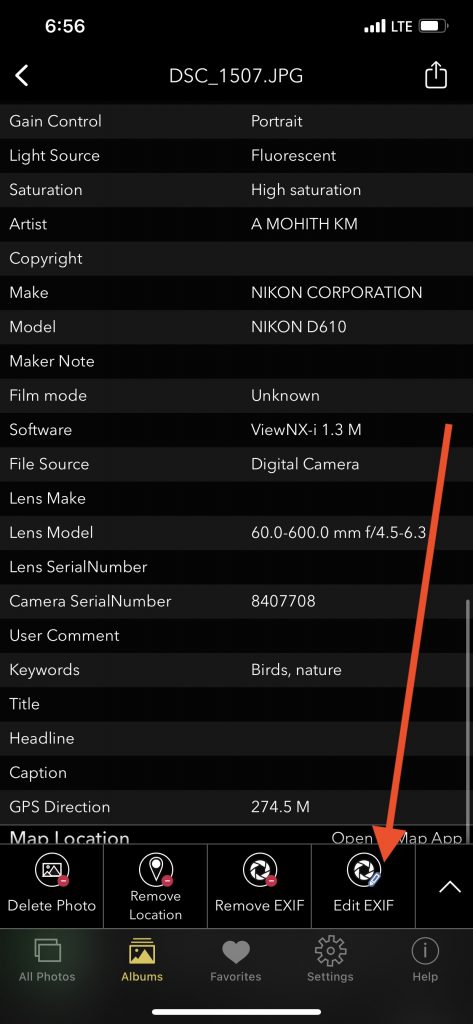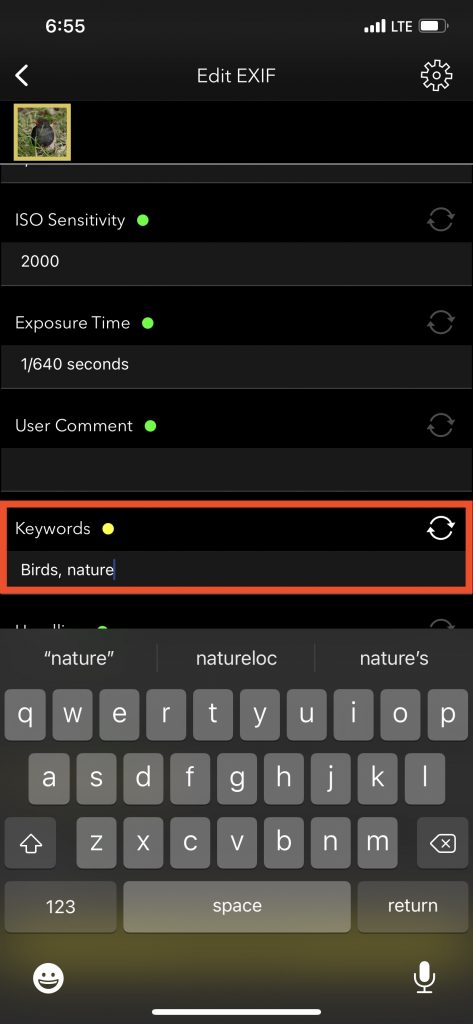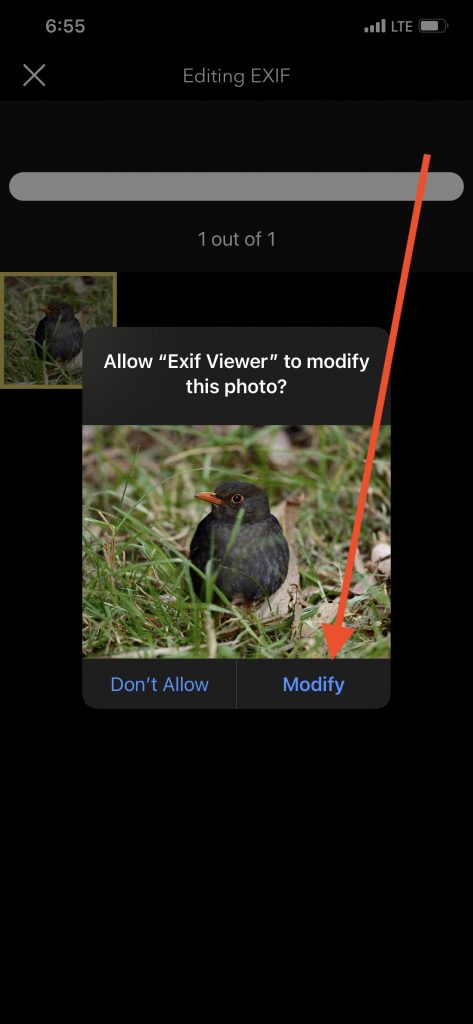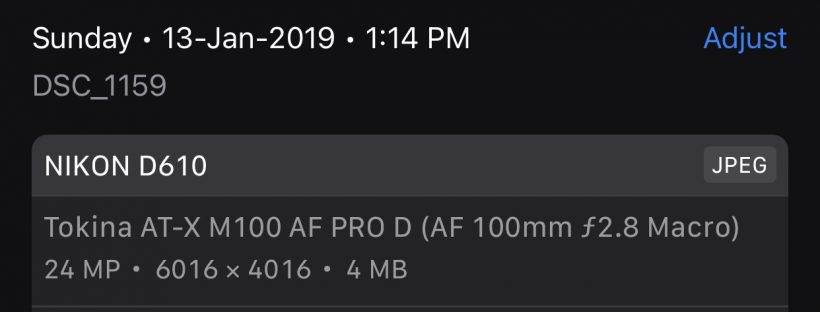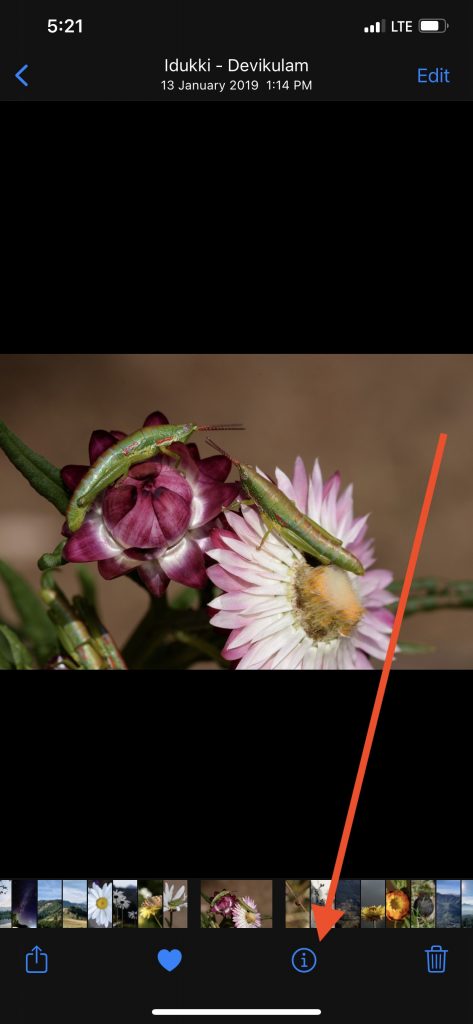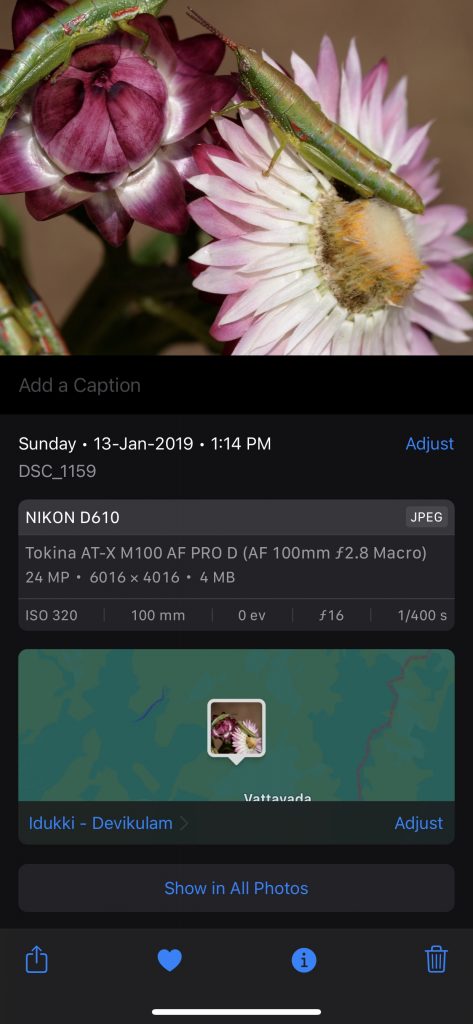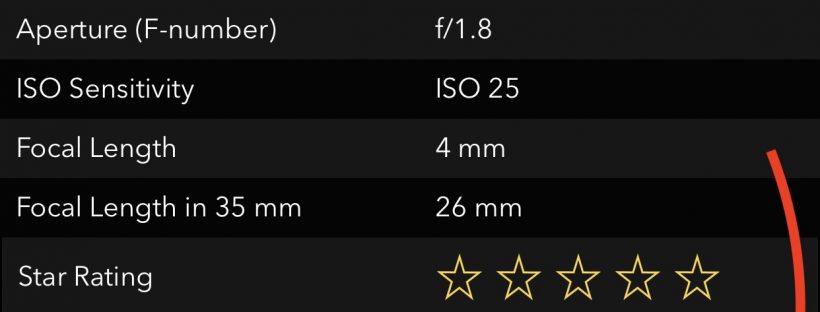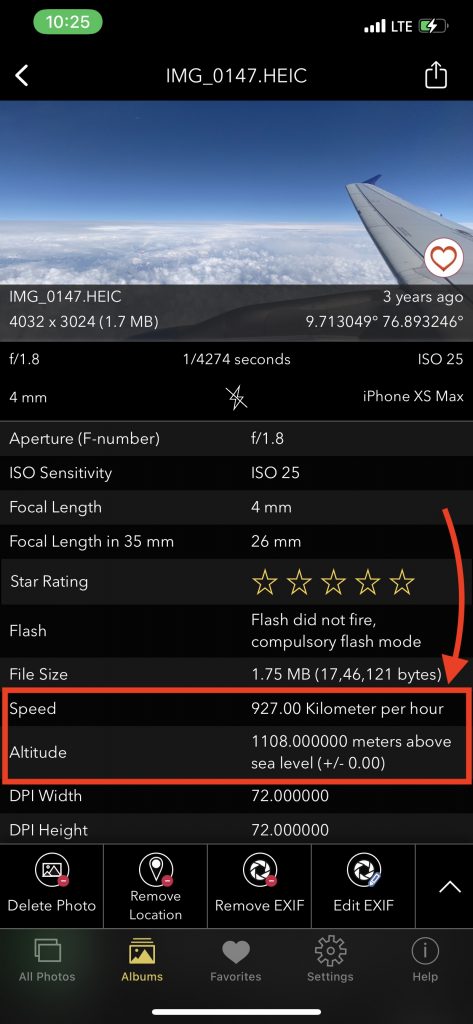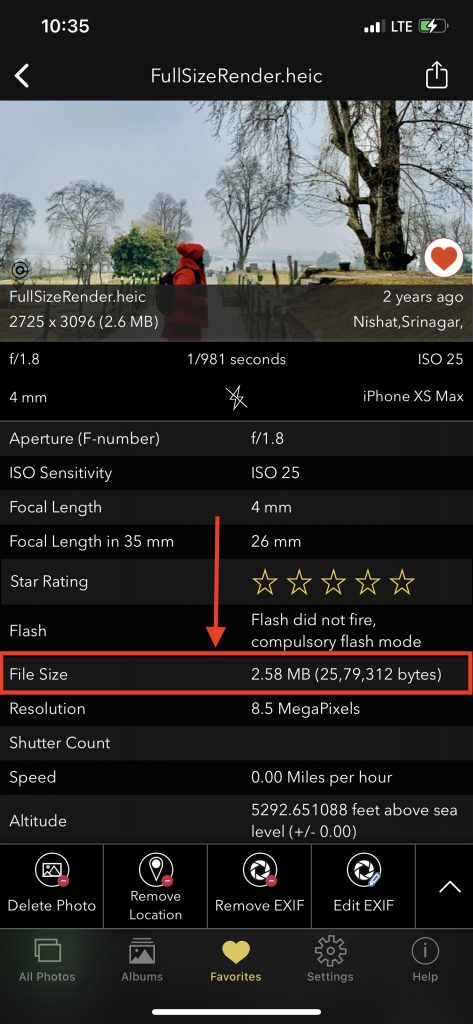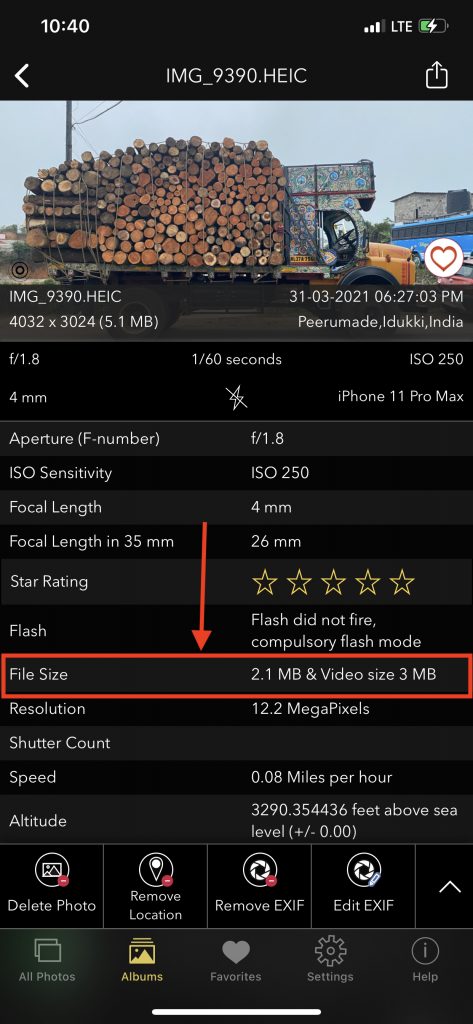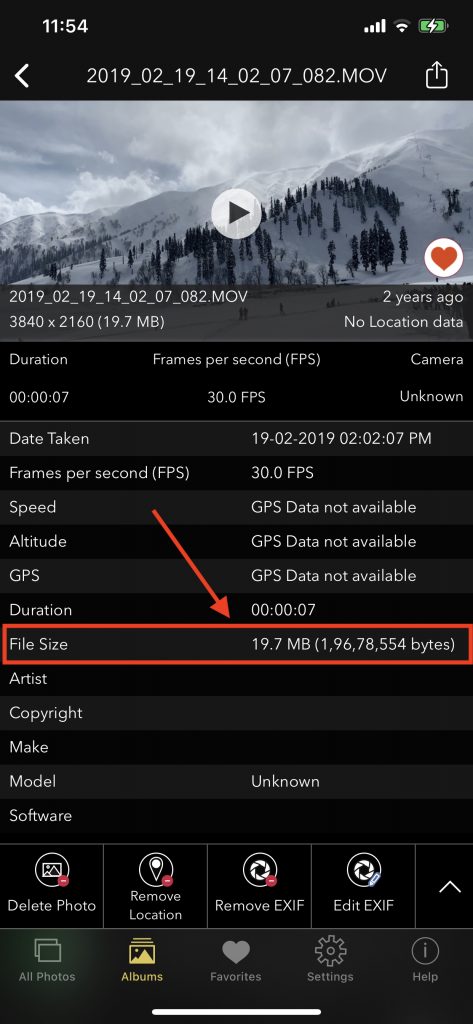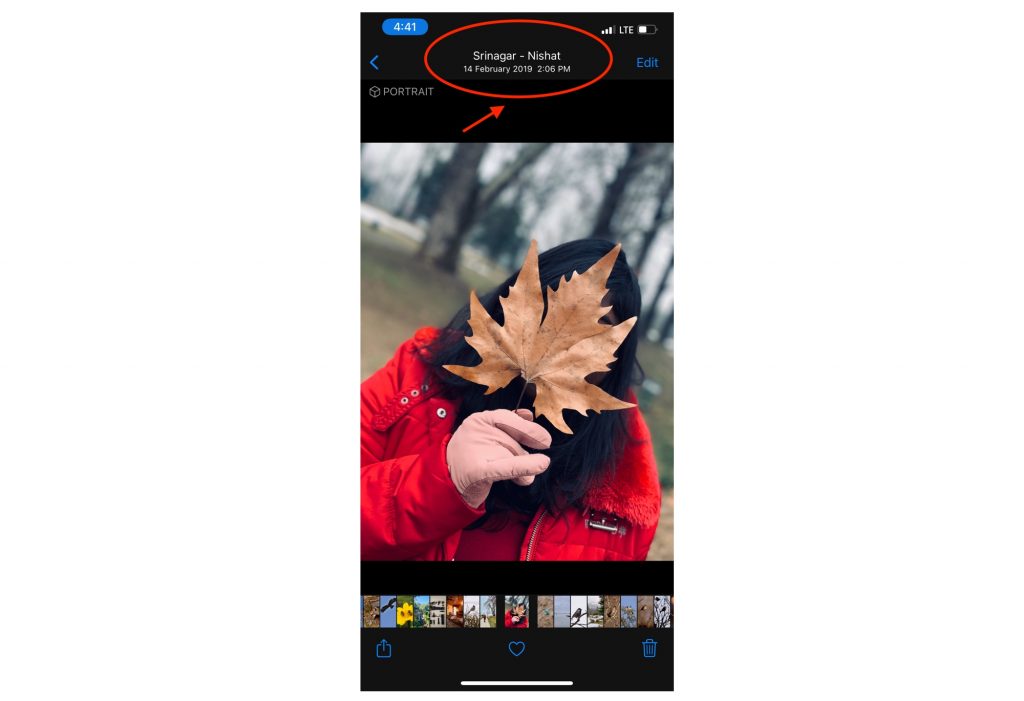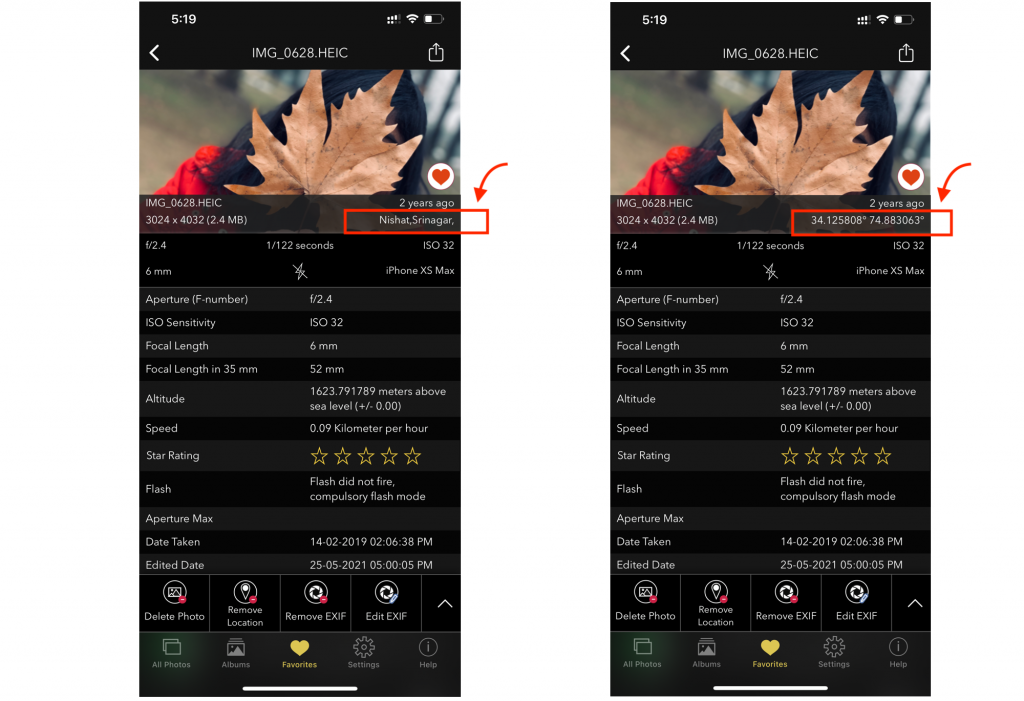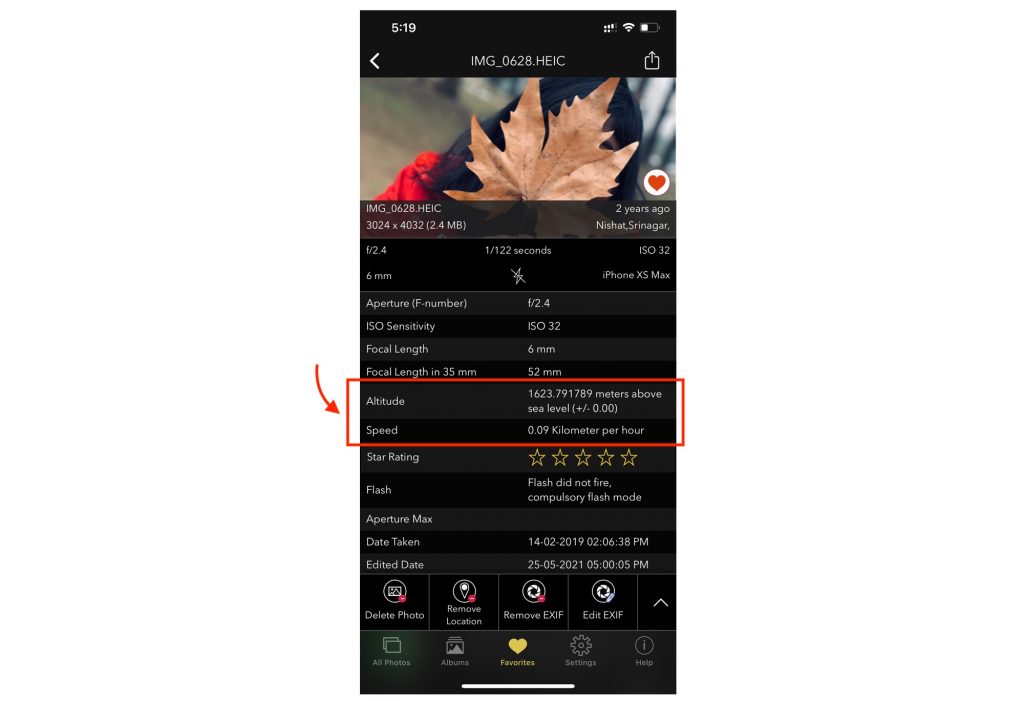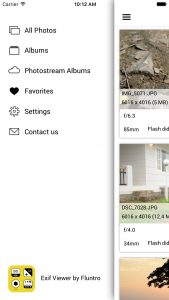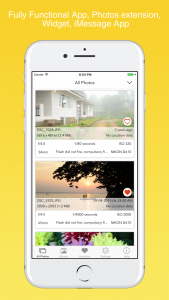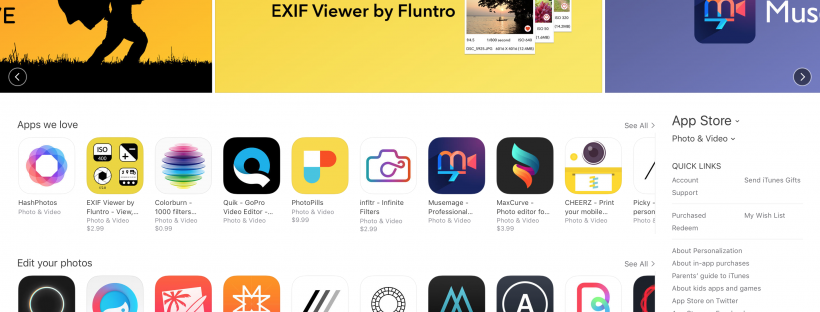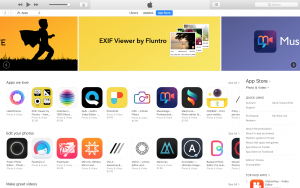What is EXIF Metadata?
EXIF stands for ‘Exchangeable Image File Format’. EXIF Metadata is additional information stored in an image file. When a picture is taken on a digital camera, important data such as exposure, date and time, aperture etc. are stored as part of the image file. In devices with Location services enabled, even the GPS coordinates may be stored. Viewing this data will help you understand how the photo was taken.
How to view EXIF Metadata?
Viewing EXIF Metadata on iOS.
- EXIF Viewer by Fluntro
a. Download and install EXIF Viewer by Fluntro from the App Store. https://apps.apple.com/us/app/exif-viewer-by-fluntro/id944118456
b. Open the app to view EXIF Metadata of photos. For more details, visit http://www.exifviewerapp.com/.

Viewing EXIF Metadata on Mac OS.
- Right click the photo and select Open with Preview app.
- Click on Tools in the menu bar.
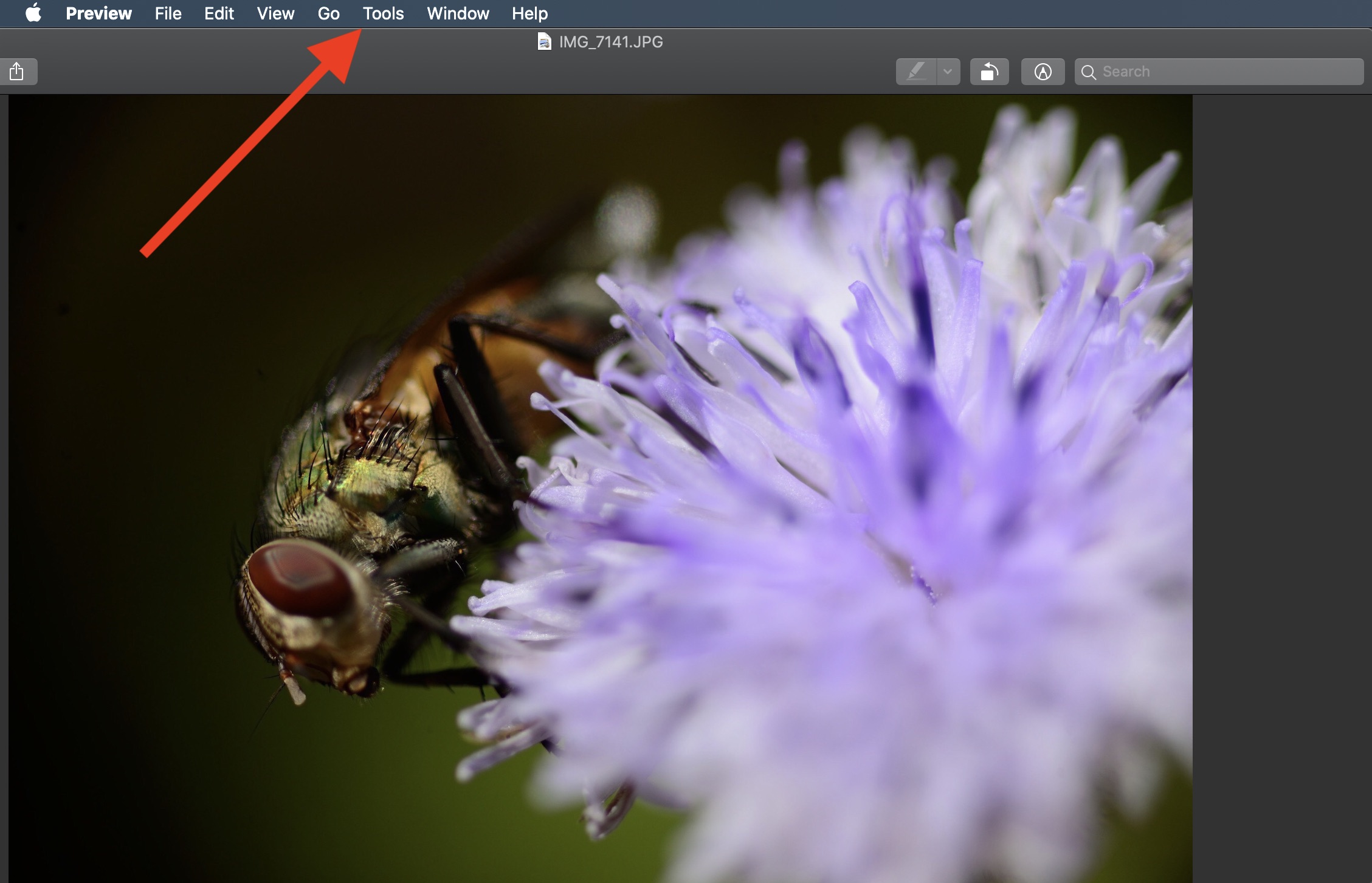
- Select Show Inspector.
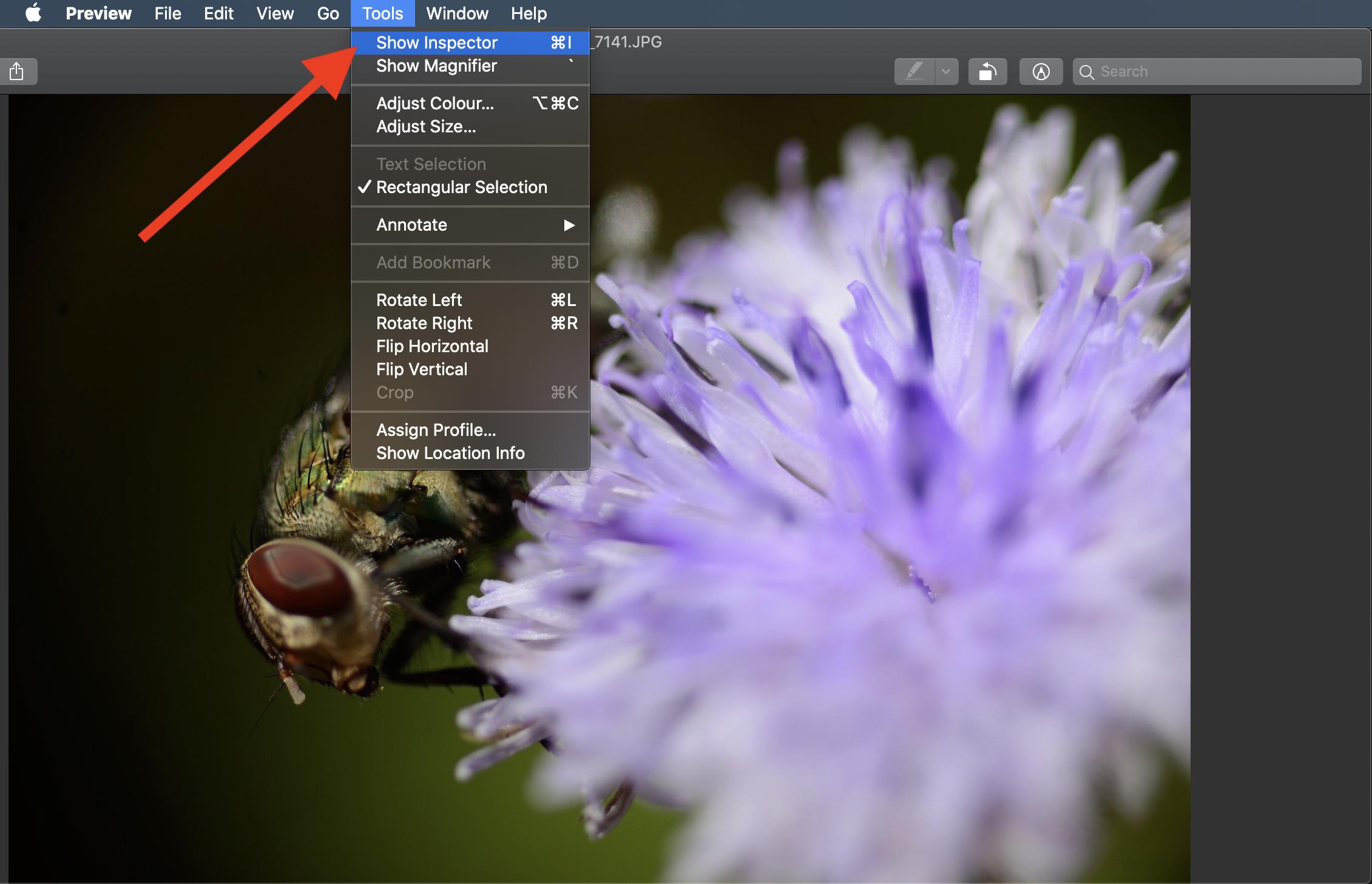
- Click on Exif tab.
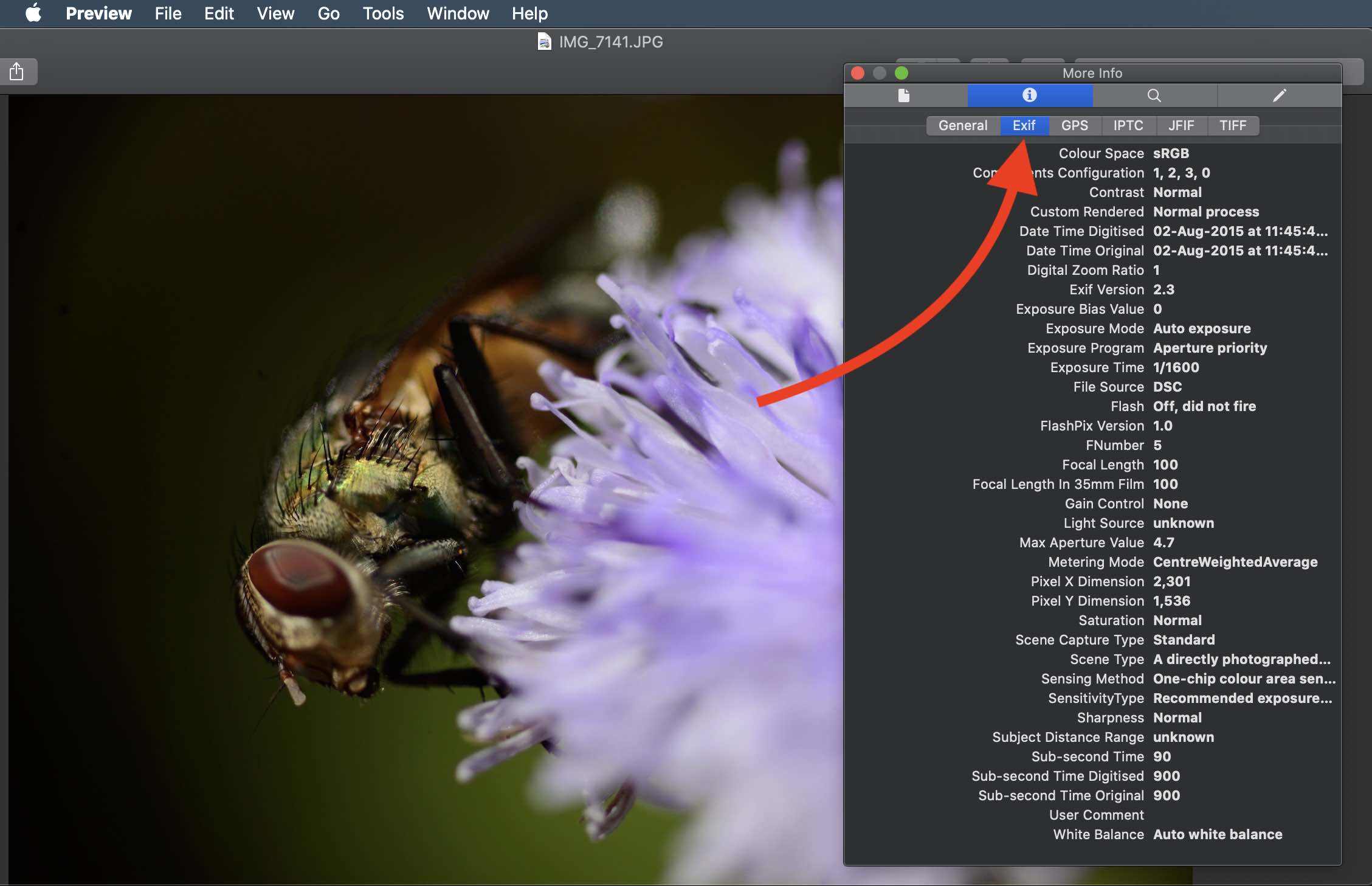
- This will show the EXIF Metadata of the photo.
Viewing EXIF Metadata on Android.
- Google Photos
a) Open Google Photos (Install if needed).
b) Open a photo.
c) Click theicon at the top-right corner. This will give the EXIF Metadata of the photo. - Photo Exif Editor.
a) Download and Install Photo Exif Editor from Play Store.
b) Open the app and click on ‘Photos’.
c) Select the required photo. The EXIF Metadata of the image will be
displayed.
Downloadable Tools to manage EXIF Metadata on Windows and Mac OS.
- ACDSee
ACDSee is an image organizer, viewer and editor that has been developed for Windows, Mac OS and iOS. It can be used to view or edit EXIF Metadata. You can download ACDSee from https://www.acdsee.com/en/index/. - Adobe Bridge
Adobe Bridge is a free digital asset management app that works on Windows and Mac OS. It can be used to organize files, and to view or edit EXIF Metadata. Adobe Bridge can be downloaded from
https://www.adobe.com/products/bridge.html. - digiKam digiKam is a free and open-source digital photo management application that runs on Linux, Windows and Mac OS. It can be used to import, manage, edit and share photos. It allows you to search photos in the photo library by EXIF Metadata. You can download digiKam from https://www.digikam.org/.
- ExifTool by Phil Harvey – ExifTool is an application to read, write and edit EXIF Metadata. It is platform-independent, and can be downloaded from https://exiftool.org/.
- FastPictureViewer – FastPictureViewer is a freemium image viewer for Windows. It can be used to view EXIF Metadata of photos. You can download FastPictureViewer from https://www.fastpictureviewer.com/.
- IrfanView – IrfanView is a graphic viewer for Windows. It can be used to view EXIF Metadata of photos. IrfanView can be downloaded from https://www.irfanview.com/.
- XnView – XnView is an image viewer, browser and editor for Windows. It can be used to view EXIF Metadata. You can download XnView from https://www.xnview.com/en/.
- Zoner Photo Studio – Zoner Photo Studio is a photo editor developed for Windows. It can be used to view or edit EXIF Metadata. Zoner Photo Studio can be downloaded from https://www.zoner.com/.
- EXIF Tool by Phil Harvey – https://exiftool.org
Browser Add-ons
You can also add Exif viewer add-ons to your browser. It’s available for Chrome from Chrome Web Store, and for Firefox from Firefox Browser Add-ons.
A good photographer constantly learns from others. Find new ways of taking pictures by studying the works of others. Explore. Learn. Grow. Create. May your photos find a place in the hearts of millions.