Taking a screenshot on your Mac is a quick and easy task. Whether you’re using a MacBook Air, MacBook Pro, or iMac, there are multiple ways to capture your screen, and knowing the right shortcut keys will save you time. In this guide, we’ll walk you through the steps to take a screenshot on the latest macOS version in 2024.
Why You Need to Know Screenshot Shortcuts on Mac
Screenshots can be incredibly helpful for many reasons:
- Sharing a snapshot of your screen with friends or colleagues
- Capturing a webpage or document for reference
- Saving information quickly without copying and pasting
Knowing the shortcut keys for screenshots can boost your productivity and help you get things done faster.
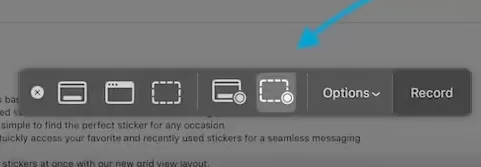
1. How to Take a Screenshot of the Entire Screen
To capture your entire screen on macOS, use this simple shortcut:
Press:
Command (⌘) + Shift + 3
This will automatically save an image of your entire screen to your desktop.

2. How to Capture a Selected Portion of the Screen
If you only want to capture a part of your screen, follow these steps:
Press:
Command (⌘) + Shift + 4
You’ll see your cursor change into a crosshair. Now, drag the crosshair to select the portion of the screen you want to capture. When you release the mouse button, the screenshot is saved to your desktop.
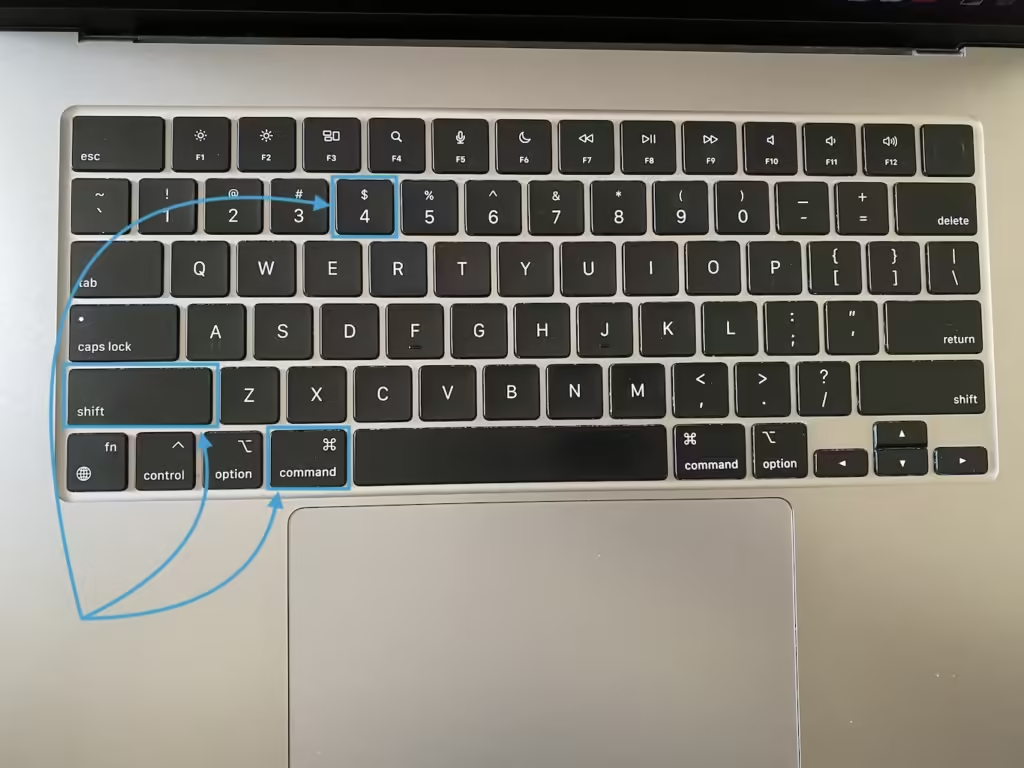
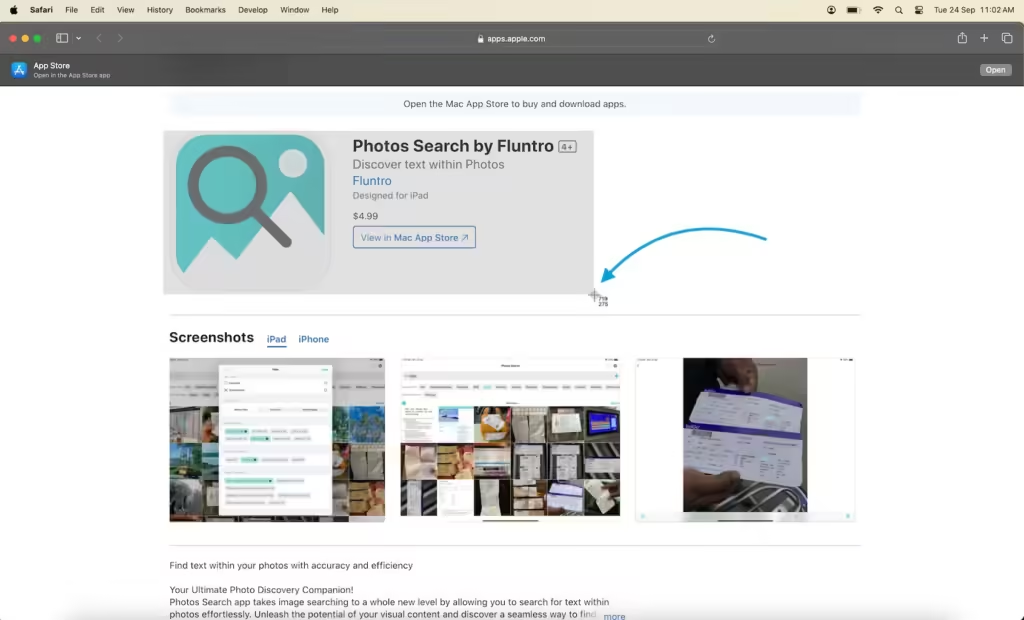
3. How to Capture a Specific Window
To capture just one window without capturing the entire screen, here’s the shortcut:
Press:
Command (⌘) + Shift + 4, then press Spacebar
Your cursor will change to a camera icon. Click on the window you want to capture, and a screenshot of that window will be saved.
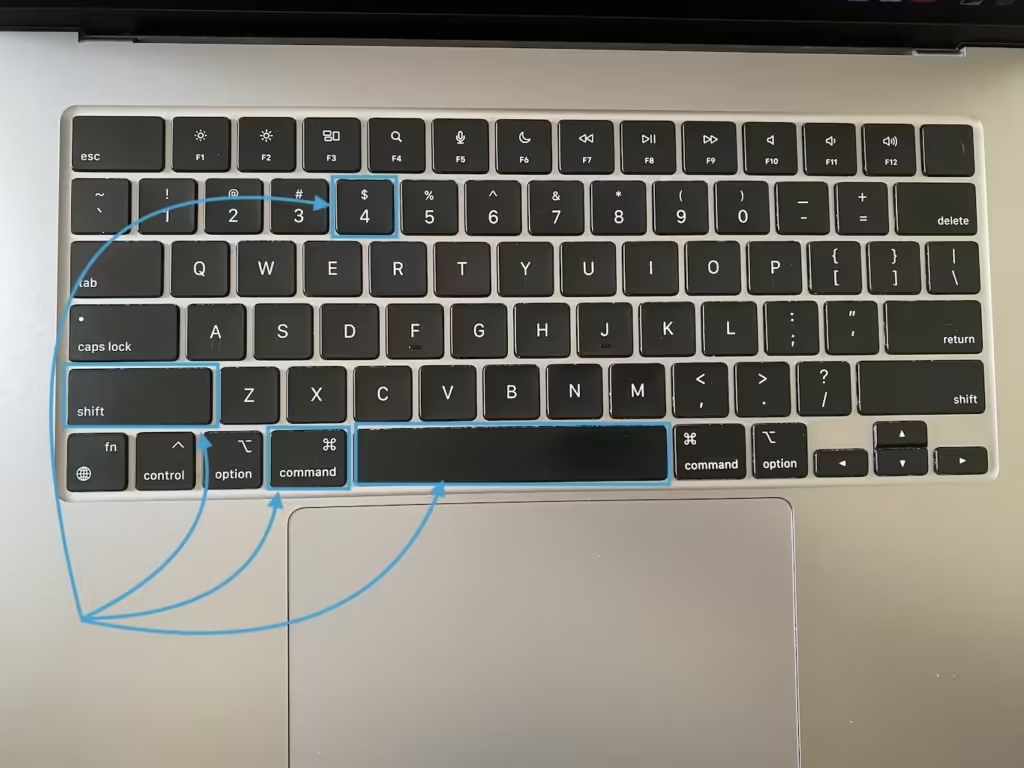
4. How to Take Screenshots Using the Screenshot Toolbar
macOS also has a built-in Screenshot Toolbar that offers more flexibility. To access it:
Press:
Command (⌘) + Shift + 5
The toolbar allows you to capture the entire screen, a selected portion, or a specific window. It also offers options to record your screen. You can choose where to save the screenshot and even set a timer.

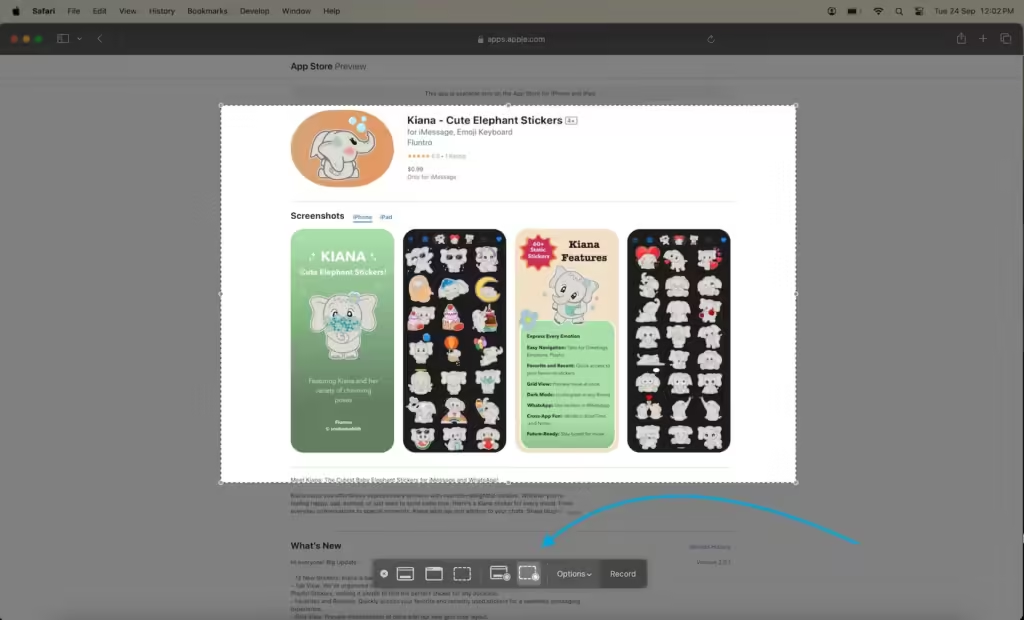
5. How to Copy Screenshots to the Clipboard Instead of Saving
By default, screenshots are saved directly to your desktop, but you can copy them to your clipboard instead:
• For the entire screen:
Command (⌘) + Shift + 3, then press Control
• For a selected portion:
Command (⌘) + Shift + 4, then press Control
• For a specific window:
Command (⌘) + Shift + 4, press Spacebar, and then press Control
This will copy the screenshot to your clipboard, allowing you to paste it into apps like Mail, Messages, or Pages.
6. Where Do Screenshots Go?
By default, your screenshots will be saved on your desktop. They are automatically labeled as “Screenshot” followed by the date and time. You can change the location where screenshots are saved by opening the Screenshot Toolbar (Command (⌘) + Shift + 5), then selecting Options.
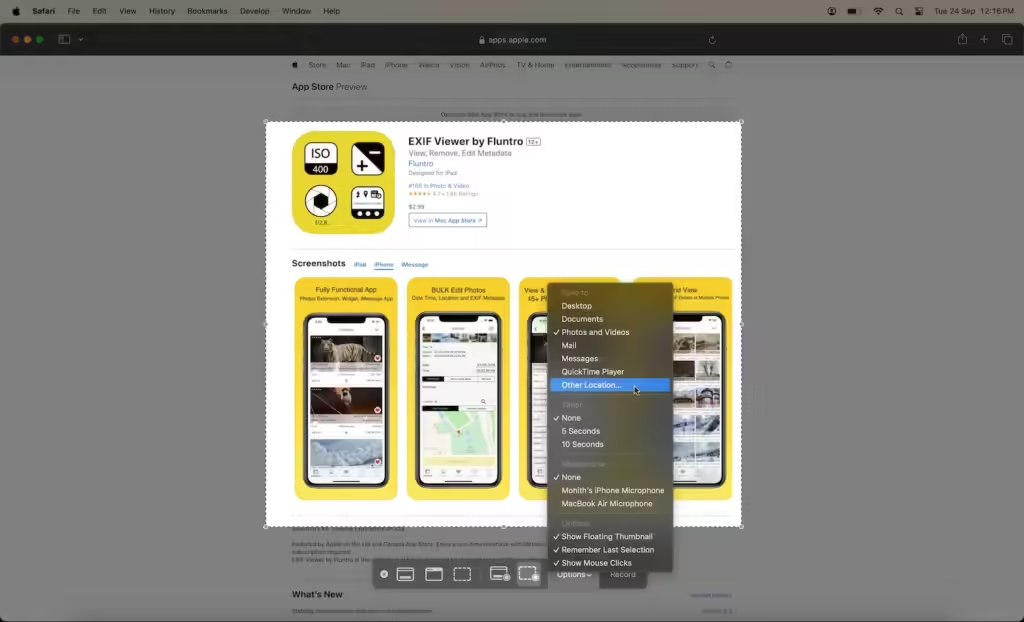
Frequently Asked Questions (FAQs)
1. Can I Take Screenshots on Older macOS Versions?
Yes! The screenshot shortcuts mentioned above work on most versions of macOS. Even if you’re using an older MacBook or iMac, these shortcuts should work the same way.
2. What If My Screenshot Shortcuts Don’t Work?
If the shortcuts aren’t working, check your keyboard settings. Go to System Settings > Keyboard > Shortcuts to ensure that the screenshot shortcuts are enabled.
3. Can I Edit My Screenshots?
Yes, once you take a screenshot, it will appear as a thumbnail in the bottom-right corner of your screen. You can click on this thumbnail to edit or mark up the image before saving it.
Conclusion
Learning how to take screenshots on your MacBook or iMac using shortcut keys can make your life easier. Whether you need to capture the whole screen, just a portion, or a specific window, macOS provides several easy options. Be sure to try out the shortcuts mentioned in this guide to enhance your productivity.
Now that you know how to take screenshots on a Mac, capturing and sharing important content will be a breeze!
Related Searches
- How to take a screenshot on Mac
- Screenshot shortcut keys macOS
- MacBook Air screenshot shortcut
- MacBook Pro screenshot key
- Screenshot on iMac
- macOS screenshot tips 2024
CHECK THESE APPS FOR YOUR IPHONE AND IPAD:
1. EXIF VIEWER BY FLUNTRO
VIEW, EDIT, REMOVE EXIF METADATA FOR PRIVACY
Knowing whether an app contacts external servers is equally important. It helps you understand where your data is going, who might have access to it, and how it affects your device’s performance and security. By regularly checking your app privacy reports, especially on iOS, you can stay informed about these connections and take action to protect your data.
By being proactive about your digital privacy, you can navigate the online world with confidence, ensuring your personal information stays safe and secure.

Appstore link :- https://apps.apple.com/us/app/exif-viewer-by-fluntro/id944118456
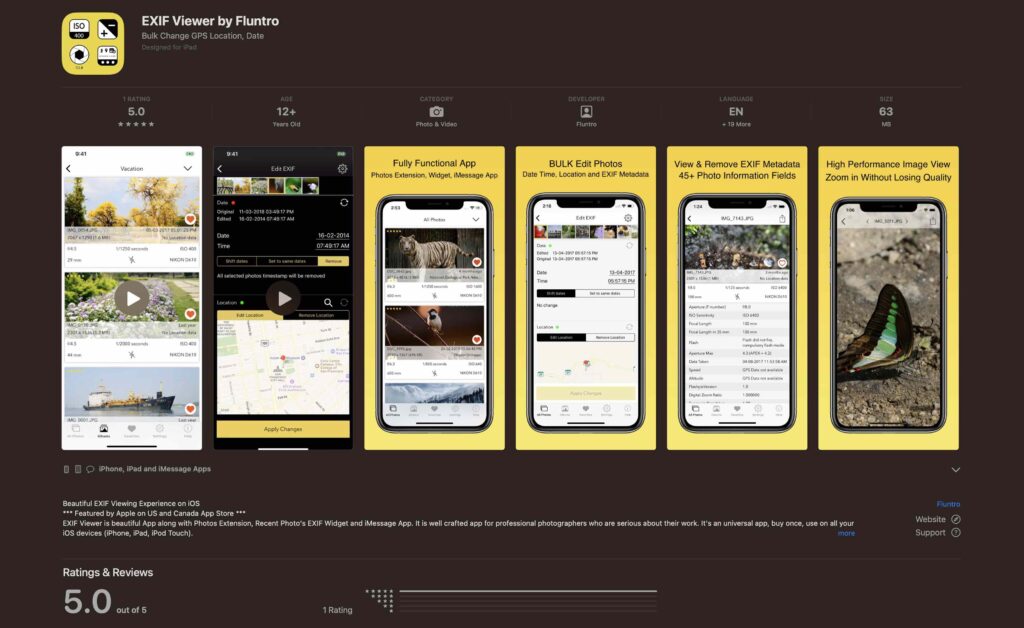
EXIF metadata is an invaluable resource for photographers at all skill levels. It provides insights into your photography, helps you troubleshoot issues, and offers a means of proving authorship and copyright. So, the next time you capture that breathtaking shot, don’t forget to delve into the EXIF metadata – it’s a treasure trove of information waiting to be explored, and it might just be the key to unlocking your photography potential.
2. PHOTOS SEARCH BY FLUNTRO
YOUR ULTIMATE PHOTO DISCOVERY COMPANION!
Photos Search app takes image searching to a whole new level by allowing you to search for text within photos effortlessly. Unleash the potential of your visual content and discover a seamless way to find and organize your images based on the words they contain. Whether you’re a professional photographer, an art enthusiast, or simply someone who loves exploring beautiful imagery, PhotoSearch is here to make your search for photos a delightful and hassle-free experience.

AppStore Link: https://apps.apple.com/app/photos-search-by-fluntro/id6471649312

Get two apps by Fluntro Team :Exclusive Bundle Offer

“Exif Viewer” for $2.99 and “Photos Search” for $4.99
Just for $5.99 instead of $7.98

3. KIANA
CUTE ELEPHANT STICKERS FOR IMESSAGE AND IOS
Express yourself with Kiana the Elephant’s adorable sticker collection!
With 66 charming stickers, there’s a cute expression for every mood. From daily chats to special moments, Kiana add joy and whimsy to your conversations. Share laughter, love, and fun with friends and family through these delightful illustrations. Explore a world of playful expressions, featuring Kiana in a variety of charming poses. Spice up your messages with Kiana: Adorable cute elephant stickers today!

Appstore link :- https://apps.apple.com/us/app/kiana-cute-elephant-stickers/id6504343965

Pingback: How to Screen Record on iPhone and iPad?