Managing photos on an iPhone can be challenging, especially if you’re running out of storage space. Whether you’re a casual snapper or a professional photographer, you’ll need a reliable solution to store, transfer, and back up your photos. External storage options can be a lifesaver! In this guide, we’ll explore how to use external storage for iPhone photos and the best methods to free up space while keeping your precious memories safe.
Why Use External Storage for iPhone Photos?
iPhones have limited internal storage, and with the rise of high-resolution photos and videos, your device can quickly fill up. Here’s why external storage is a great choice:
- Save Space: Free up internal storage by offloading photos.
- Backup Photos: Keep your pictures safe from accidental deletion or loss.
- Easily Transfer Files: Share photos between your iPhone, computer, and other devices.
- Accessibility: Access your files anytime, without needing the internet.
Types of External Storage for iPhone Photos
There are various ways to add external storage to your iPhone. Each option caters to different needs:
Lightning USB Flash Drives
These are compact, portable, and plug directly into your iPhone’s Lightning port. Popular brands include SanDisk iXpand and Kingston Bolt. Use the manufacturer’s app to transfer photos seamlessly.
Wireless External Hard Drives
These connect to your iPhone via Wi-Fi or Bluetooth. Examples include WD My Passport Wireless SSD or Seagate Wireless Plus. They offer large storage capacities, making them ideal for photographers.
iCloud and Cloud-Based External Storage
Though not physical, cloud storage like iCloud, Google Photos, or Dropbox works like external storage. These options sync your photos across devices and free up space on your iPhone.
External SSDs with Adapters
Use portable SSDs like Samsung T7 or Crucial X6 with a Lightning to USB adapter or USB-C adapter (for newer iPhones). These are perfect for large files and high-speed transfers.
NAS (Network Attached Storage)
NAS devices like Synology DiskStation allow you to store and access photos over your home network. These are perfect for families or professionals managing large photo libraries.
How to Transfer Photos to External Storage on iPhone
Here’s a step-by-step guide to transferring your photos:
Method 1: Using Lightning USB Flash Drives
- Connect the Flash Drive: Insert the flash drive into your iPhone’s Lightning port.
- Install the Companion App: Download the app (e.g., SanDisk iXpand) from the App Store if required.
- Select Photos: Open the app and choose the photos or videos you want to transfer.
- Transfer Files: Tap the transfer button to move the files to the flash drive.
Method 2: Using an External SSD
- Connect via Adapter: Plug in a Lightning-to-USB or USB-C adapter to your iPhone.
- Open the Files App: Navigate to the external drive under “Locations.”
- Move Photos: Select photos from your Photos app, then tap “Share” and choose “Save to Files.”
- Organize Files: Create folders on the SSD for better organization.
Method 3: Using Wireless Storage
- Set Up the Drive: Connect the wireless storage to your home Wi-Fi or enable Bluetooth pairing.
- Install the Companion App: Download the manufacturer’s app on your iPhone.
- Upload Photos: Open the app, select your photos, and transfer them wirelessly.
Tips for Managing External Photo Storage
- Use Compression: Compress large photos or videos before transferring to save space.
- Organize Files: Create folders by date, location, or event to easily find your photos later.
- Backup Regularly: Use both physical external storage and cloud services for added security.
- Check Compatibility: Ensure your external storage is compatible with your iPhone model and iOS version.
Frequently Asked Questions
- Can I connect a USB drive directly to my iPhone?
- Yes, you can connect a USB drive using a Lightning-to-USB or USB-C adapter (depending on your iPhone model). Some drives are designed specifically for iPhones and connect directly to the Lightning port.
- Which external storage is best for iPhone photos?
- For small-scale use, Lightning USB flash drives are ideal. For larger needs, external SSDs or wireless drives offer more storage and versatility.
- How can I access external storage on my iPhone?
- Use the Files app to access and manage files on connected external storage devices. For wireless devices, use the manufacturer’s app.
- Can I back up iPhone photos without a computer?
- Absolutely! External storage devices or wireless hard drives let you back up your photos directly without needing a computer.
Conclusion
External storage is a practical and efficient solution to manage your growing photo library. Whether you opt for a USB flash drive, wireless hard drive, or cloud storage, you can easily free up space while keeping your memories safe. Follow the steps above, invest in reliable storage, and enjoy peace of mind knowing your photos are secure.
If you found this guide helpful, share it with your friends and family. Don’t forget to check out apps like Photos Search by Fluntro to make organizing and managing your photo library even easier!
Also checkout –
https://exifviewerapp.com/how-many-photos-can-memory-card-hold/
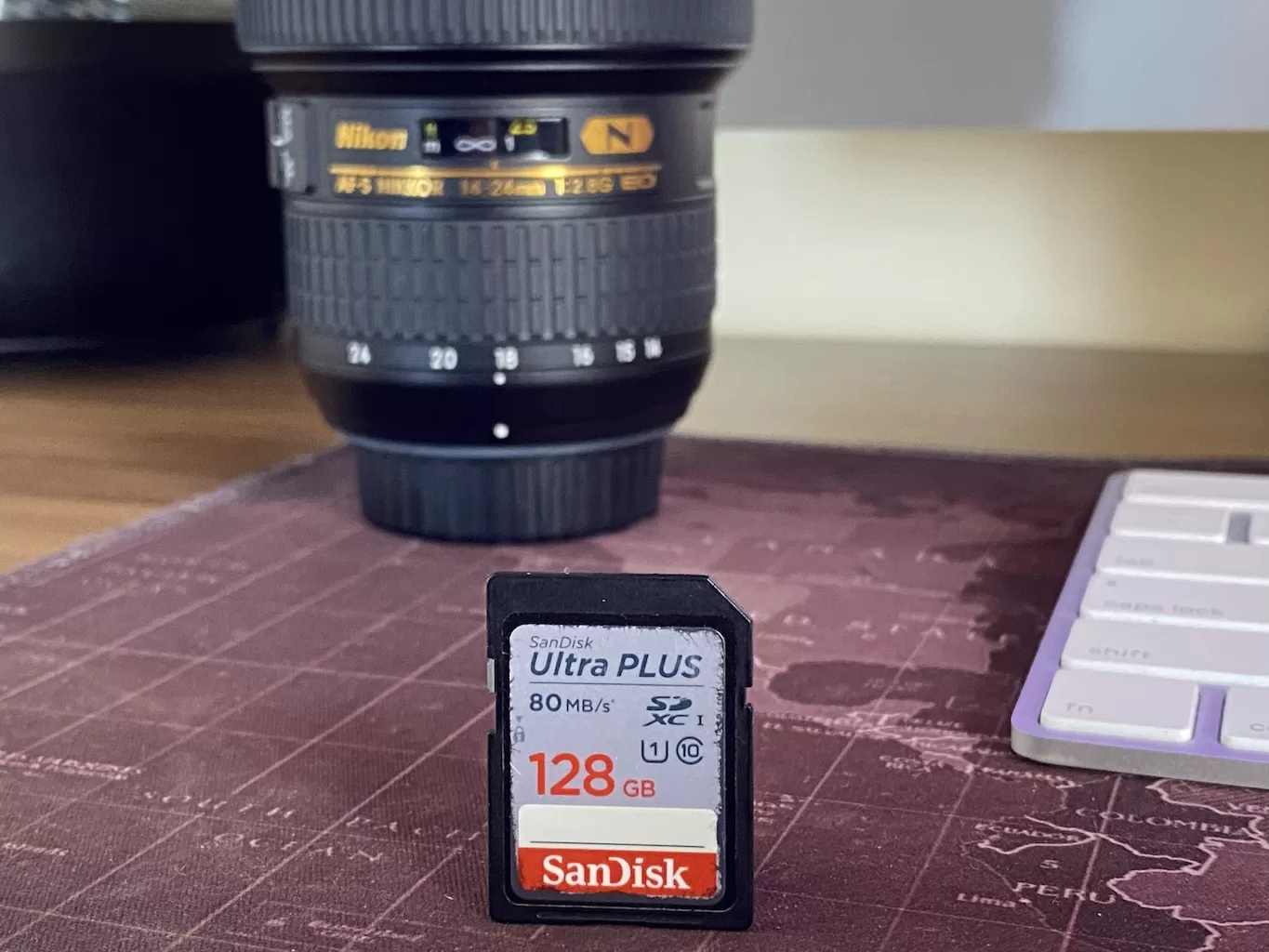
CHECK THESE APPS FOR YOUR IPHONE AND IPAD:
1. EXIF VIEWER BY FLUNTRO
VIEW, EDIT, REMOVE EXIF METADATA FOR PRIVACY
Knowing whether an app contacts external servers is equally important. It helps you understand where your data is going, who might have access to it, and how it affects your device’s performance and security. By regularly checking your app privacy reports, especially on iOS, you can stay informed about these connections and take action to protect your data.
By being proactive about your digital privacy, you can navigate the online world with confidence, ensuring your personal information stays safe and secure.

Appstore link :- https://apps.apple.com/us/app/exif-viewer-by-fluntro/id944118456
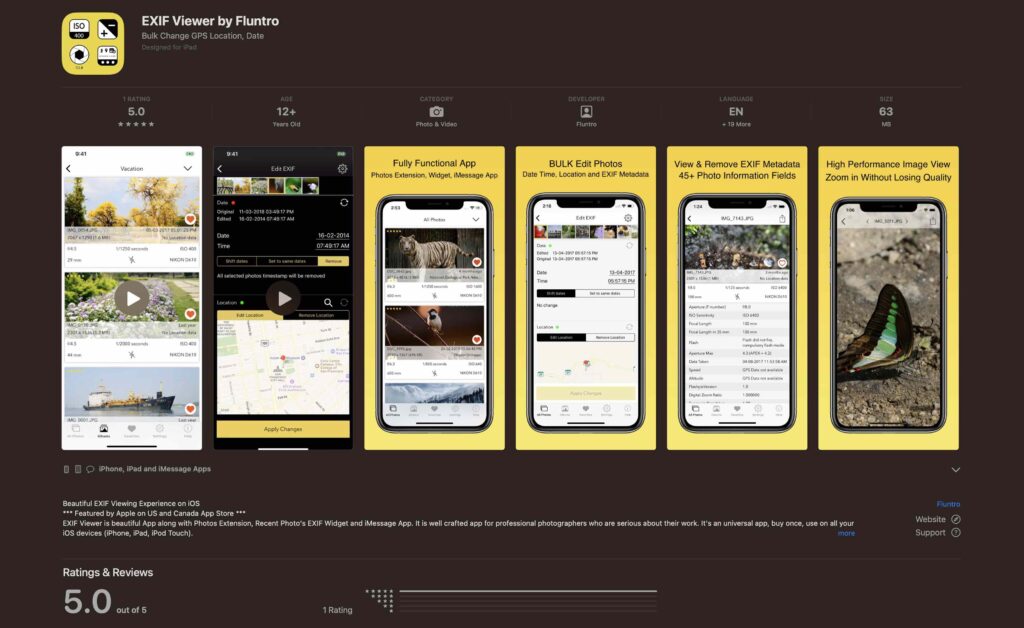
EXIF metadata is an invaluable resource for photographers at all skill levels. It provides insights into your photography, helps you troubleshoot issues, and offers a means of proving authorship and copyright. So, the next time you capture that breathtaking shot, don’t forget to delve into the EXIF metadata – it’s a treasure trove of information waiting to be explored, and it might just be the key to unlocking your photography potential.
2. PHOTOS SEARCH BY FLUNTRO
YOUR ULTIMATE PHOTO DISCOVERY COMPANION!
Photos Search app takes image searching to a whole new level by allowing you to search for text within photos effortlessly. Unleash the potential of your visual content and discover a seamless way to find and organize your images based on the words they contain. Whether you’re a professional photographer, an art enthusiast, or simply someone who loves exploring beautiful imagery, Photos Search is here to make your search for photos a delightful and hassle-free experience.

AppStore Link: https://apps.apple.com/app/photos-search-by-fluntro/id6471649312

Get two apps by Fluntro Team :Exclusive Bundle Offer

“Exif Viewer” for $2.99 and “Photos Search” for $4.99
Just for $5.99 instead of $7.98

3. KIANA
CUTE ELEPHANT STICKERS FOR IMESSAGE AND IOS
Express yourself with Kiana the Elephant’s adorable sticker collection!
With 66 charming stickers, there’s a cute expression for every mood. From daily chats to special moments, Kiana add joy and whimsy to your conversations. Share laughter, love, and fun with friends and family through these delightful illustrations. Explore a world of playful expressions, featuring Kiana in a variety of charming poses. Spice up your messages with Kiana: Adorable cute elephant stickers today!

Appstore link :- https://apps.apple.com/us/app/kiana-cute-elephant-stickers/id6504343965
