If your iPhone suddenly freezes and won’t respond to touches or commands, it can be frustrating. But don’t worry! There are easy ways to fix a frozen iPhone and get it working normally again. This guide will walk you through the best troubleshooting steps to fix a frozen or unresponsive iPhone. Follow these solutions, and your iPhone should be back to normal in no time.
Common Reasons for iPhone Freezing
Before we dive into solutions, it’s helpful to know why your iPhone might freeze. Here are some common reasons:
- Software glitches – A small bug in an app or iOS update can cause the phone to freeze.
- Lack of storage – When your iPhone storage is full, it may slow down or even freeze.
- Overheating – If your phone gets too hot, it may freeze as a protective measure.
- App conflicts – Sometimes, poorly coded apps or app crashes can make your iPhone unresponsive.
Quick Solutions to Fix a Frozen iPhone
1. Force Restart Your iPhone
A force restart is often the quickest way to fix a frozen iPhone. This method is different for various iPhone models:
iPhone 8 and newer (iPhone X, iPhone 11, iPhone 12, iPhone 13, iPhone 14, iPhone 15):
- Press and quickly release the Volume Up button.
- Press and quickly release the Volume Down button.
- Press and hold the Side button until you see the Apple logo, then release.
For iPhone 7 and iPhone 7 Plus:
- Press and hold the Volume Down and Power button together.
- Keep holding until the Apple logo appears, then release.
iPhone 6S and older models:
- 1. Press and hold the Home and Power button at the same time.
- 2. Release when the Apple logo appears.
2. Charge Your iPhone
If your iPhone is completely unresponsive, it could be due to a drained battery. Connect it to a charger and wait a few minutes. If your iPhone screen lights up with the charging symbol, give it time to recharge fully before trying to turn it back on.
3. Close Problematic Apps
Sometimes, a specific app can be the cause of the freeze. If your screen isn’t completely frozen, try closing all apps:
- On iPhones with Face ID: Swipe up from the bottom of the screen and hold for a moment. Then, swipe each app upward to close it.
- On iPhones with a Home Button: Double-click the Home button and swipe up on each app to close it.
If the problem keeps happening with one app, try deleting and reinstalling it from the App Store.
4. Free Up Storage Space
If your iPhone is low on storage, it may slow down or freeze. Go to Settings > General > iPhone Storage to check your available storage. If it’s almost full, try deleting some large files, unused apps, or old photos to free up space.
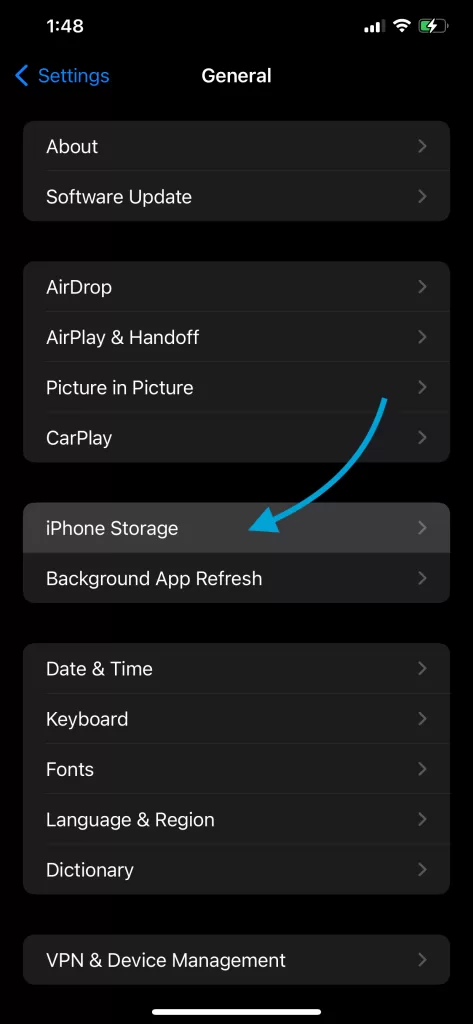
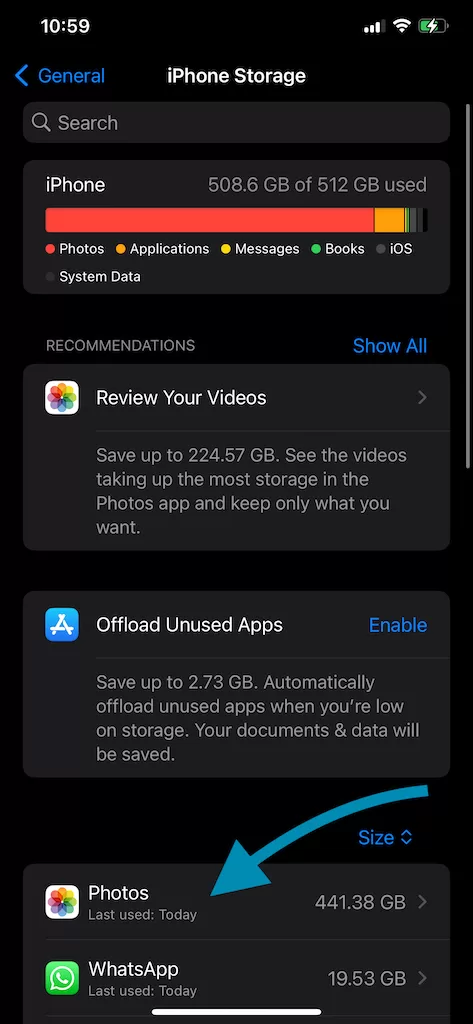
5. Update iOS
Apple regularly releases updates to fix bugs and improve performance. Go to Settings > General > Software Update and install any available update. A new update might resolve the freezing issue.
6. Reset All Settings
If your iPhone still freezes after trying the steps above, resetting all settings might help. This won’t delete any data, but it will reset your preferences for Wi-Fi, Bluetooth, and other settings. Go to Settings > General > Transfer or Reset iPhone > Reset > Reset All Settings.
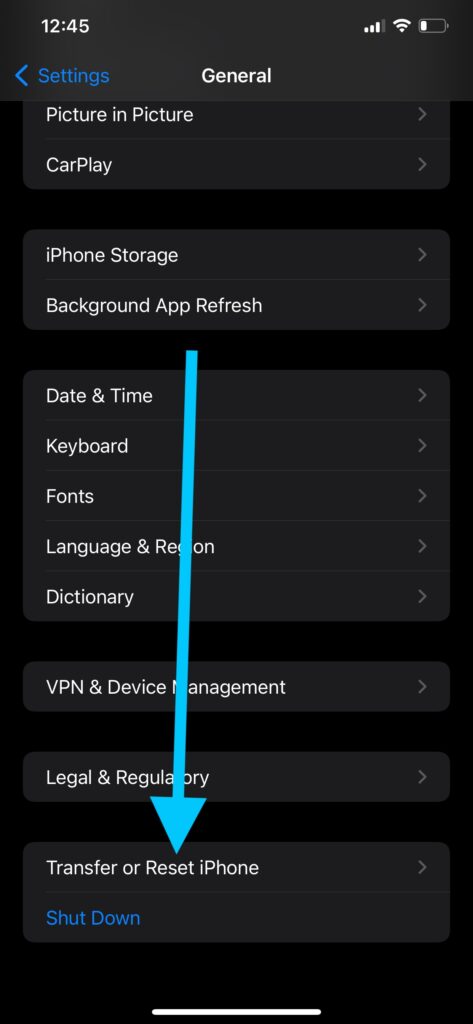
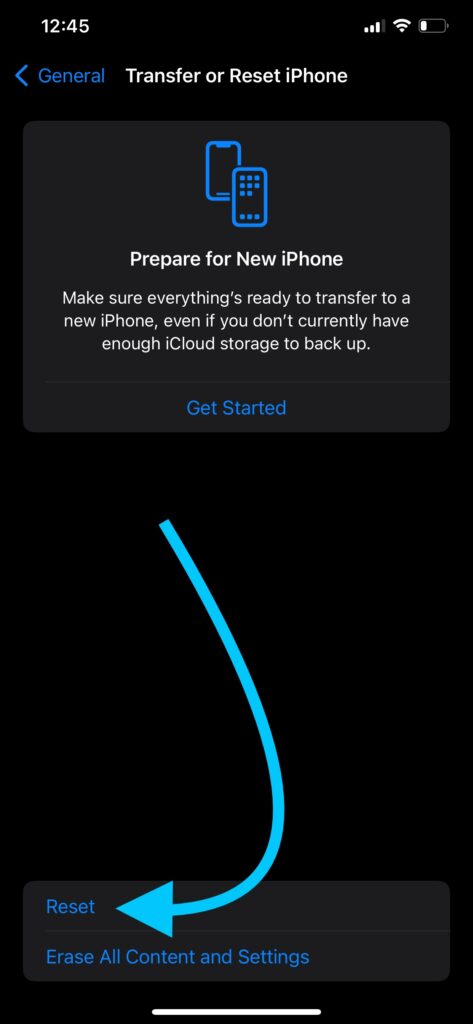
Advanced Solutions to Fix a Frozen iPhone
If your iPhone still isn’t working, here are some advanced fixes:
1. Use iTunes or Finder to Restore Your iPhone
You can use iTunes on Windows or Finder on a Mac to restore your iPhone. This process erases all data on the device, so make sure you have a backup.
- Connect your iPhone to your computer.
- Open iTunes (or Finder on macOS Catalina and later).
- Select your iPhone and click Restore iPhone.
Restoring will reinstall the operating system and might fix any serious software issues.
2. Put Your iPhone in Recovery Mode
If your iPhone is completely unresponsive, you can try putting it in recovery mode and restoring it. Follow the force restart steps for your iPhone model, but keep holding the buttons until you see the recovery mode screen.
Tips to Prevent Your iPhone from Freezing
- Keep your iPhone software updated to the latest iOS version.
- Don’t overload your iPhone with too many apps and files.
- Avoid extreme temperatures, as overheating can cause freezes.
- Close apps you’re not using to prevent system overload.
When to Seek Help for a Frozen iPhone
If none of these steps fix your frozen iPhone, it might be a hardware issue. You can contact Apple Support or visit an Apple Store for a diagnostic. Make sure to back up your data before seeking professional help.
Final Thoughts
A frozen iPhone can often be fixed with simple troubleshooting. By following the above steps, you should be able to get your iPhone working again. Remember, keeping your iPhone updated and freeing up storage can go a long way in preventing future freezes.
If this guide helped you fix your frozen iPhone, feel free to share it to help others! Let us know in the comments which method worked best for you.
CHECK THESE APPS FOR YOUR IPHONE AND IPAD:
1. EXIF VIEWER BY FLUNTRO
VIEW, EDIT, REMOVE EXIF METADATA FOR PRIVACY
Knowing whether an app contacts external servers is equally important. It helps you understand where your data is going, who might have access to it, and how it affects your device’s performance and security. By regularly checking your app privacy reports, especially on iOS, you can stay informed about these connections and take action to protect your data.
By being proactive about your digital privacy, you can navigate the online world with confidence, ensuring your personal information stays safe and secure.

Appstore link :- https://apps.apple.com/us/app/exif-viewer-by-fluntro/id944118456
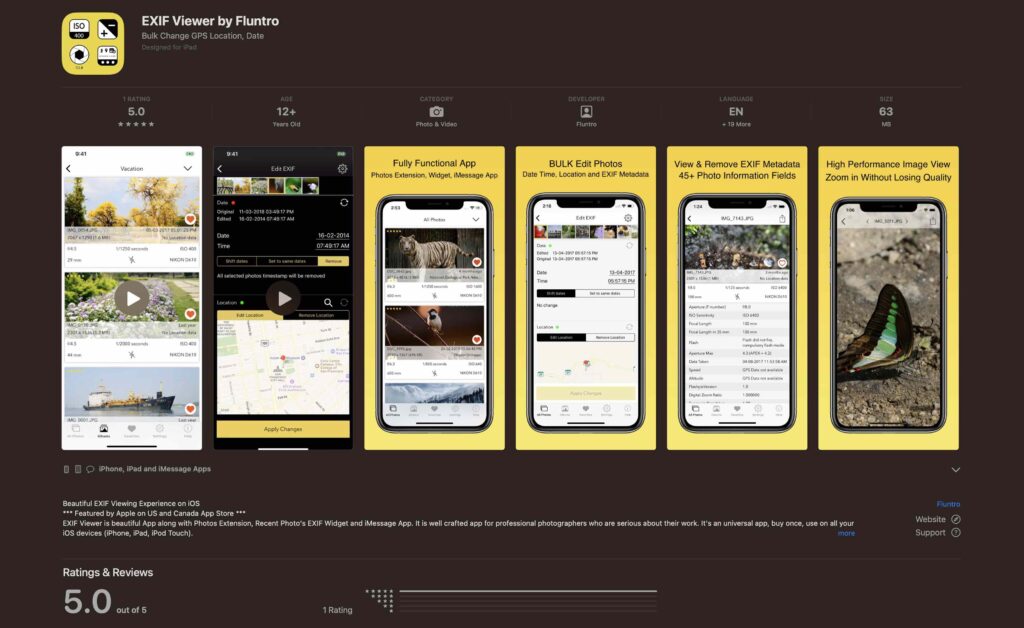
EXIF metadata is an invaluable resource for photographers at all skill levels. It provides insights into your photography, helps you troubleshoot issues, and offers a means of proving authorship and copyright. So, the next time you capture that breathtaking shot, don’t forget to delve into the EXIF metadata – it’s a treasure trove of information waiting to be explored, and it might just be the key to unlocking your photography potential.
2. PHOTOS SEARCH BY FLUNTRO
YOUR ULTIMATE PHOTO DISCOVERY COMPANION!
Photos Search app takes image searching to a whole new level by allowing you to search for text within photos effortlessly. Unleash the potential of your visual content and discover a seamless way to find and organize your images based on the words they contain. Whether you’re a professional photographer, an art enthusiast, or simply someone who loves exploring beautiful imagery, Photos Search is here to make your search for photos a delightful and hassle-free experience.

AppStore Link: https://apps.apple.com/app/photos-search-by-fluntro/id6471649312

Get two apps by Fluntro Team :Exclusive Bundle Offer

“Exif Viewer” for $2.99 and “Photos Search” for $4.99
Just for $5.99 instead of $7.98

3. KIANA
CUTE ELEPHANT STICKERS FOR IMESSAGE AND IOS
Express yourself with Kiana the Elephant’s adorable sticker collection!
With 66 charming stickers, there’s a cute expression for every mood. From daily chats to special moments, Kiana add joy and whimsy to your conversations. Share laughter, love, and fun with friends and family through these delightful illustrations. Explore a world of playful expressions, featuring Kiana in a variety of charming poses. Spice up your messages with Kiana: Adorable cute elephant stickers today!

Appstore link :- https://apps.apple.com/us/app/kiana-cute-elephant-stickers/id6504343965

Pingback: iPhone Apps Not Working: How to Fix Common Issues - EXIF Viewer by Fluntro