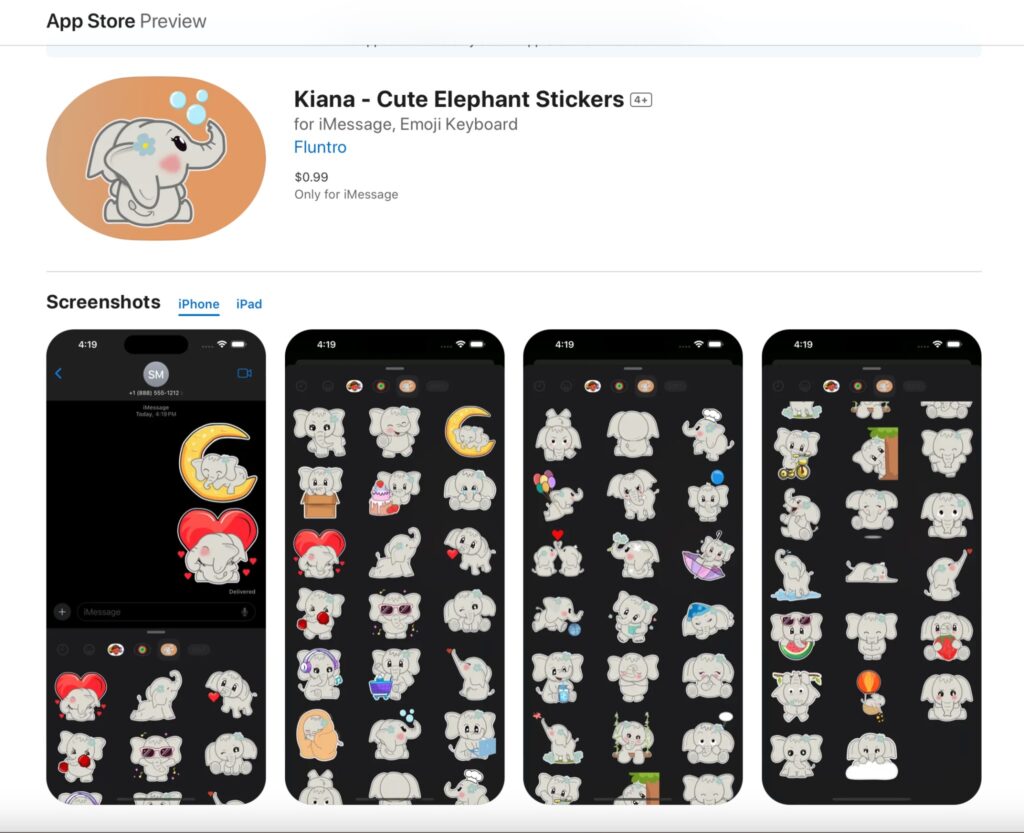Experiencing Wi-Fi or Bluetooth connectivity issues after updating your iPhone or iPad to iOS 17? You’re not alone. Connectivity problems are common after major software updates, as new features and settings can sometimes interfere with how your device connects to networks and other devices. This guide will help you troubleshoot these issues effectively.
Common Wi-Fi Issues After iOS 17 Update
- Wi-Fi Not Connecting or Dropping Constantly: This is a frequent complaint, where the device either fails to connect to a known Wi-Fi network or drops the connection intermittently.
- Slow Internet Speeds: After updating, some users notice that their internet speed slows down, making it difficult to stream videos or download files.
- Wi-Fi Settings Greyed Out: Occasionally, users find that the Wi-Fi toggle is greyed out, preventing any connection to wireless networks.
- Unable to Find Networks: The device may struggle to detect available Wi-Fi networks, making it hard to connect to the internet.
Common Bluetooth Issues After iOS 17 Update
- Bluetooth Devices Not Pairing: Users often report that their iPhones or iPads can’t pair with Bluetooth devices like headphones, speakers, or car systems.
- Bluetooth Connectivity Drops: Even when successfully paired, some users experience frequent disconnections from their Bluetooth devices.
- Audio Quality Issues: After the update, users may find that audio quality over Bluetooth is poor, with static or lag.
How to Fix Wi-Fi and Bluetooth Issues After iOS 17 Update
- Restart Your Device: This simple step can resolve many issues. To restart, press and hold the power button and either volume button until the power-off slider appears. Drag the slider, wait for your device to turn off, and then hold the power button again to restart.
- Reset Network Settings: This can fix connectivity problems by restoring network-related settings to their defaults. Go to
Settings > General > Transfer or Reset iPhone > Reset > Reset Network Settings. Note that this will erase saved Wi-Fi passwords, so make sure you know them before proceeding. - Forget and Reconnect to Wi-Fi Networks: Go to
Settings > Wi-Fi, tap on the network you are having trouble with, and selectForget This Network. Afterward, reconnect by selecting the network and entering the password. - Toggle Airplane Mode: Turning Airplane Mode on and off can refresh your device’s network settings. Swipe down from the top-right corner of your screen to open Control Center, tap the Airplane Mode icon, wait a few seconds, and tap it again.
- Update iOS and Apps: Ensure your device is running the latest version of iOS. Go to
Settings > General > Software Update. Also, check for updates to your apps, as developers often release updates to fix compatibility issues with new iOS versions. - Reset Bluetooth Devices: If you’re having trouble with Bluetooth, try unpairing and re-pairing the device. Go to
Settings > Bluetooth, tap the info icon next to the device name, and selectForget This Device. Then, set up the connection again. - Check Router Settings: Sometimes, the issue might not be with your iPhone or iPad but with the router. Restart your router or contact your Internet Service Provider (ISP) for assistance.
- Check for Interference: Electronic devices and physical barriers can interfere with Wi-Fi and Bluetooth signals. Ensure there are no obstacles or other electronic devices that could be causing the issue.
- Use the ‘Wi-Fi Assist’ Feature: Go to
Settings > Cellularand scroll down to findWi-Fi Assist. Enable this feature to switch to cellular data when your Wi-Fi connection is weak.
Frequently Asked Questions (FAQ)
Q: Why is my Wi-Fi greyed out after updating to iOS 17?
A: This can occur due to a software glitch. Resetting network settings or restarting your device can usually fix this.
Q: My iPhone’s Bluetooth won’t pair with my car. What should I do?
A: Try forgetting the device in Bluetooth settings and then re-pairing it. Ensure that your car’s Bluetooth system is updated and supports iOS 17.
Q: Why is my iPhone slow on Wi-Fi after the update?
A: Slow internet speeds may be due to background processes updating or syncing. Close unused apps, restart your router, and ensure no other devices are hogging bandwidth.
Q: Can factory resetting my iPhone fix these issues?
A: Yes, but it’s a last resort. A factory reset will erase all content and settings. Before proceeding, back up your data via iCloud or iTunes.
By following these steps, you can resolve most Wi-Fi and Bluetooth connectivity issues on your iPhone or iPad after updating to iOS 17. Regular updates and keeping your device clean and free of software conflicts will ensure a smoother experience.
Conclusion
iOS updates are meant to enhance your device’s functionality, but they can sometimes bring unexpected connectivity issues. Understanding how to troubleshoot these problems effectively can save you time and frustration. Always ensure your device is up-to-date and take proactive steps to maintain stable connections.
LEARN MORE ABOUT FLUNTRO APPS FOR PHOTOGRAPHERS
1. EXIF VIEWER BY FLUNTRO
VIEW, EDIT, REMOVE EXIF METADATA FOR PRIVACY
Knowing whether an app contacts external servers is equally important. It helps you understand where your data is going, who might have access to it, and how it affects your device’s performance and security. By regularly checking your app privacy reports, especially on iOS, you can stay informed about these connections and take action to protect your data.
By being proactive about your digital privacy, you can navigate the online world with confidence, ensuring your personal information stays safe and secure.
Appstore link :- https://apps.apple.com/us/app/exif-viewer-by-fluntro/id944118456
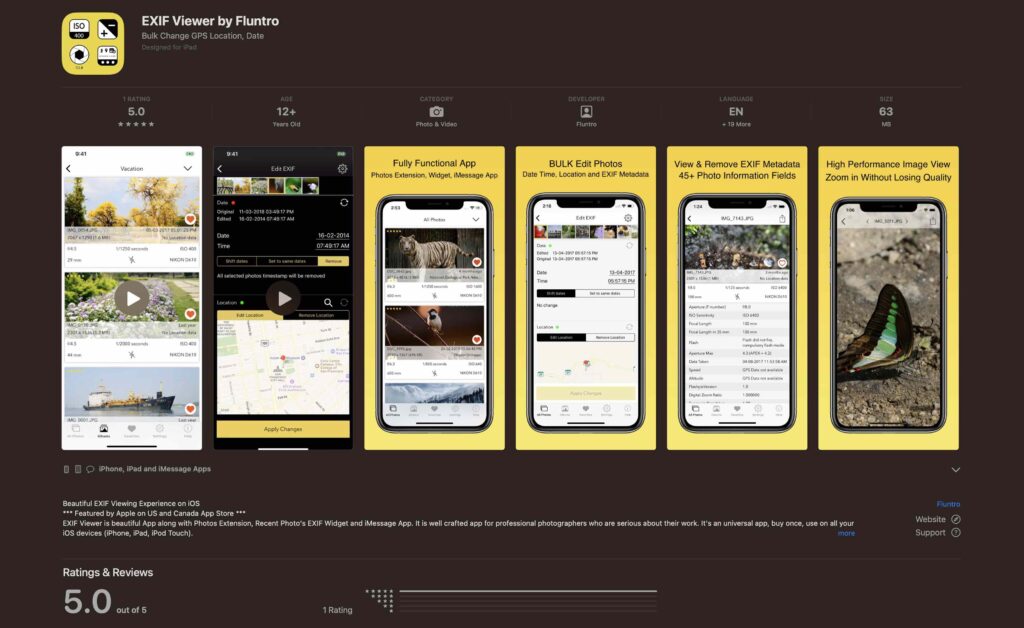
EXIF metadata is an invaluable resource for photographers at all skill levels. It provides insights into your photography, helps you troubleshoot issues, and offers a means of proving authorship and copyright. So, the next time you capture that breathtaking shot, don’t forget to delve into the EXIF metadata – it’s a treasure trove of information waiting to be explored, and it might just be the key to unlocking your photography potential.
2. PHOTOS SEARCH BY FLUNTRO
YOUR ULTIMATE PHOTO DISCOVERY COMPANION!
Photos Search app takes image searching to a whole new level by allowing you to search for text within photos effortlessly. Unleash the potential of your visual content and discover a seamless way to find and organize your images based on the words they contain. Whether you’re a professional photographer, an art enthusiast, or simply someone who loves exploring beautiful imagery, PhotoSearch is here to make your search for photos a delightful and hassle-free experience.
AppStore Link: https://apps.apple.com/app/photos-search-by-fluntro/id6471649312

Get two apps by Fluntro Team :Exclusive Bundle Offer

“Exif Viewer” for $2.99 and “Photos Search” for $4.99
Just for $5.99 instead of $7.98

3. KIANA
CUTE ELEPHANT STICKERS FOR IMESSAGE AND IOS
Express yourself with Kiana the Elephant’s adorable sticker collection!
With 66 charming stickers, there’s a cute expression for every mood. From daily chats to special moments, Kiana add joy and whimsy to your conversations. Share laughter, love, and fun with friends and family through these delightful illustrations. Explore a world of playful expressions, featuring Kiana in a variety of charming poses. Spice up your messages with Kiana: Adorable cute elephant stickers today!
Appstore link :- https://apps.apple.com/us/app/kiana-cute-elephant-stickers/id6504343965