QR codes have become an essential part of our digital world. From menus to website links, event tickets, and even Wi-Fi connections, QR codes provide quick and easy access to information. If you’re an iPhone user and want to know how to scan a QR code, this guide is for you. This step-by-step, beginner-friendly guide will walk you through different ways to scan QR codes using your iPhone. Let’s dive in!
What is a QR Code?
A QR (Quick Response) code is a type of barcode that contains information like URLs, text, or other data. When you scan a QR code with your iPhone, it quickly directs you to the intended information without typing in a web address or searching manually. iPhones come with built-in features for QR code scanning, making the process fast and hassle-free.
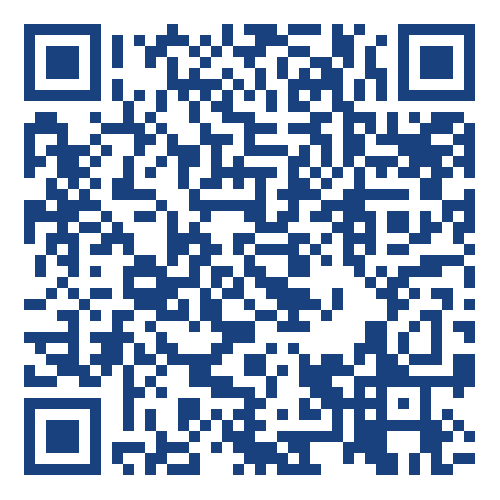
Why Use QR Codes on Your iPhone?
- Quick access: QR codes eliminate the need to type out long web addresses.
- Versatile usage: They are used everywhere—from restaurants and stores to events and transportation.
- Secure sharing: QR codes can safely share contact details, Wi-Fi credentials, and app downloads.
How to Scan a QR Code on iPhone Using the Camera
The easiest and most popular way to scan a QR code on iPhone is by using the built-in Camera app. Follow these steps:
- Open the Camera App: On your iPhone, locate and open the Camera app. You can do this by tapping the Camera icon on your Home Screen or swiping left on the Lock Screen.
- Point the Camera at the QR Code: Hold your iPhone steady and ensure the QR code fits within the frame. You don’t need to tap or press any buttons; the Camera app will automatically recognize the QR code.
- Wait for the Notification Banner: After a few seconds, a notification banner will appear at the top of the screen, showing a link or relevant action.
- Tap the Banner: Tap on the banner to open the link, connect to Wi-Fi, or perform the specified action.
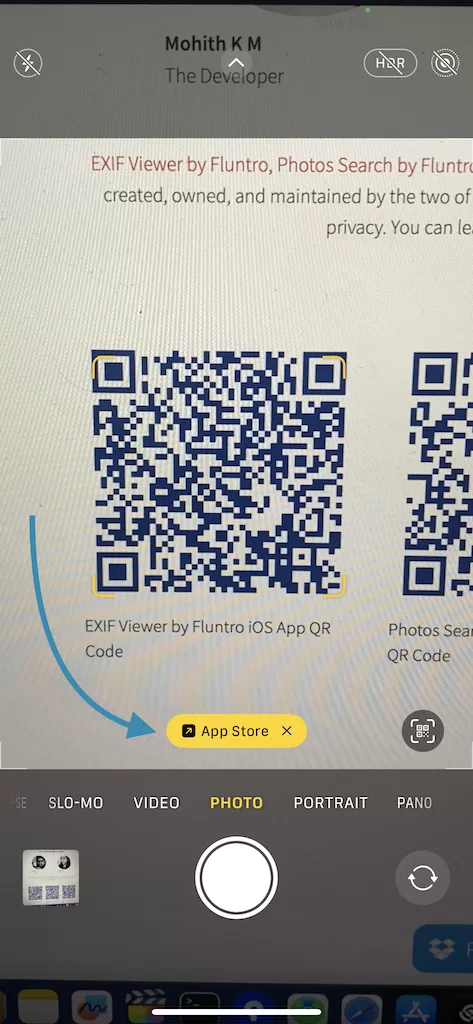
Tip: Ensure the QR code is well-lit and your camera lens is clean for quick scanning.
How to Scan QR Codes Using the Control Center
You can also scan QR codes through the Control Center on your iPhone. This feature is especially handy if you want quick access to the QR code scanner without going through the Camera app.
Here’s how to use it:
1. Add QR Code Scanner to Control Center:
- Go to Settings on your iPhone.
- Select Control Center.
- Scroll down and tap the green plus (+) sign next to Code Scanner.
2. Open Control Center:
- On iPhones with Face ID, swipe down from the top-right corner of the screen.
- On iPhones with a Home Button, swipe up from the bottom of the screen.
3. Tap the QR Code Scanner Icon: Look for the QR code scanner icon and tap it. This will open a dedicated QR code scanning interface.
4. Position the QR Code: Place the QR code in front of your camera. It will automatically recognize and provide a prompt to open the link or complete the action.
How to Scan QR Codes on iPhone with Google Chrome
If you have the Google Chrome app installed on your iPhone, you can use it as an alternative QR code scanner. Here’s how:
1. Open Google Chrome: Launch the Google Chrome app on your iPhone.
2. Access the QR Scanner:
- Tap the three dots (More) at the bottom of the screen.
- Choose Scan QR Code.
3. Allow Access to Camera (if prompted): The first time you use this feature, you may be asked to allow Chrome to access your camera.
4. Point the Camera at the QR Code: Scan the QR code to complete the action, like opening a website or connecting to Wi-Fi.
How to Scan a QR Code from a Photo in Your iPhone’s Gallery
Sometimes, you may receive a QR code via a text or email, or you might have saved a screenshot. You can scan QR codes from your Photos app as well.
- Open the Photos App: Launch the Photos app on your iPhone and find the image containing the QR code.
- Tap and Hold the QR Code: Long-press on the QR code in the image, and a prompt will appear if the code is detected.
- Follow the Prompt: Tap on the prompt to visit the URL or perform the associated action.
Note: In iOS 15 and later, your iPhone will automatically detect QR codes in photos, making it easier to interact with saved QR codes.
Troubleshooting Common Issues with QR Code Scanning on iPhone
Sometimes, QR code scanning might not work as expected. Here are some tips to troubleshoot common issues:
1. Check for Software Updates: Make sure your iPhone is running the latest version of iOS, as updates often improve QR code scanning performance.
2. Adjust Lighting: Poor lighting or glare can interfere with QR code detection. Try to scan in a well-lit area.
3. Clean Your Camera Lens: A dirty camera lens can affect the camera’s ability to detect QR codes.
4. Ensure the QR Code is Clear: Blurry or damaged QR codes might not scan correctly. Make sure the code is sharp and not obscured.
5. Hold the Camera Steady: Hold your iPhone steady, as any movement can make it harder for the camera to recognise the QR code.
Frequently Asked Questions
1. Can I scan a QR code on my iPhone without downloading an app?
Yes, iPhones come with a built-in QR code scanner in the Camera app. Simply open the Camera, point it at the QR code, and follow the prompt.
2. Where can I find my QR code scanner on iPhone?
Your iPhone’s QR code scanner is integrated within the Camera app and the Control Center (if enabled).
3. What should I do if my iPhone can’t scan a QR code?
Ensure the QR code is well-lit, your camera lens is clean, and you’re holding the camera steady. Updating iOS or resetting camera settings may also help.
4. How to generate your own QR code ?
There are many websites, which enables you to create QR code from link. Checkout Adobe’s website here – https://new.express.adobe.com/tools/generate-qr-code
Final Thoughts
Scanning QR codes on an iPhone is incredibly simple with the built-in tools and apps available. Whether you’re using the Camera app, Control Center, or a third-party app like Chrome, you’ll be able to access QR code content in seconds. Remember to follow the steps above for a smooth scanning experience.
With this guide, scanning QR codes on iPhone is now easier than ever.
CHECK THESE APPS FOR YOUR IPHONE AND IPAD:
1. EXIF VIEWER BY FLUNTRO
VIEW, EDIT, REMOVE EXIF METADATA FOR PRIVACY
Knowing whether an app contacts external servers is equally important. It helps you understand where your data is going, who might have access to it, and how it affects your device’s performance and security. By regularly checking your app privacy reports, especially on iOS, you can stay informed about these connections and take action to protect your data.
By being proactive about your digital privacy, you can navigate the online world with confidence, ensuring your personal information stays safe and secure.

Appstore link :- https://apps.apple.com/us/app/exif-viewer-by-fluntro/id944118456
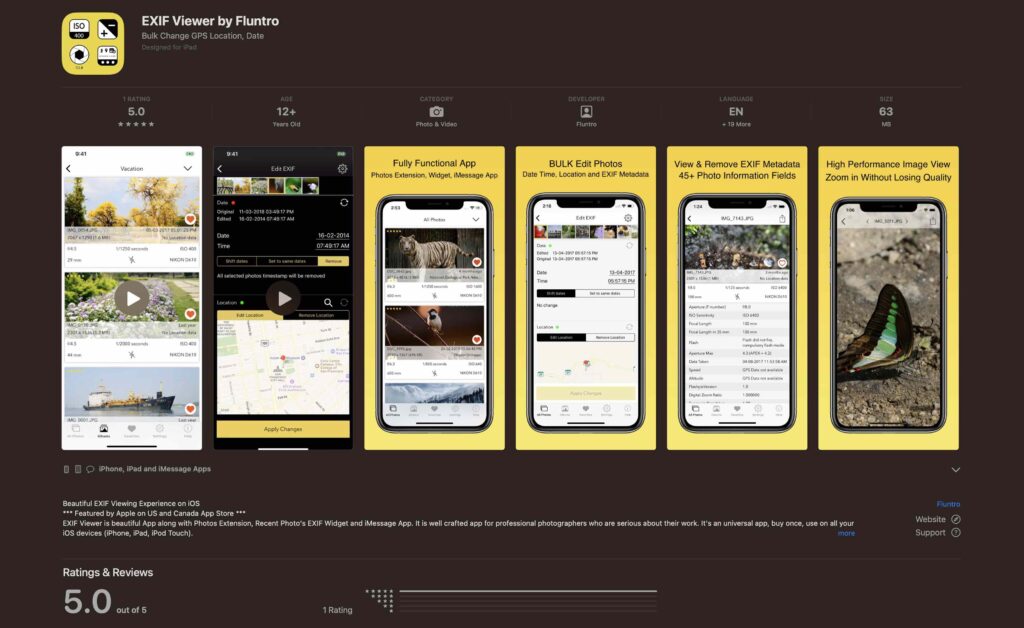
EXIF metadata is an invaluable resource for photographers at all skill levels. It provides insights into your photography, helps you troubleshoot issues, and offers a means of proving authorship and copyright. So, the next time you capture that breathtaking shot, don’t forget to delve into the EXIF metadata – it’s a treasure trove of information waiting to be explored, and it might just be the key to unlocking your photography potential.
2. PHOTOS SEARCH BY FLUNTRO
YOUR ULTIMATE PHOTO DISCOVERY COMPANION!
Photos Search app takes image searching to a whole new level by allowing you to search for text within photos effortlessly. Unleash the potential of your visual content and discover a seamless way to find and organize your images based on the words they contain. Whether you’re a professional photographer, an art enthusiast, or simply someone who loves exploring beautiful imagery, Photos Search is here to make your search for photos a delightful and hassle-free experience.

AppStore Link: https://apps.apple.com/app/photos-search-by-fluntro/id6471649312

Get two apps by Fluntro Team :Exclusive Bundle Offer

“Exif Viewer” for $2.99 and “Photos Search” for $4.99
Just for $5.99 instead of $7.98

3. KIANA
CUTE ELEPHANT STICKERS FOR IMESSAGE AND IOS
Express yourself with Kiana the Elephant’s adorable sticker collection!
With 66 charming stickers, there’s a cute expression for every mood. From daily chats to special moments, Kiana add joy and whimsy to your conversations. Share laughter, love, and fun with friends and family through these delightful illustrations. Explore a world of playful expressions, featuring Kiana in a variety of charming poses. Spice up your messages with Kiana: Adorable cute elephant stickers today!

Appstore link :- https://apps.apple.com/us/app/kiana-cute-elephant-stickers/id6504343965
