Screen recording on an iPhone or iPad is an incredibly useful feature, whether you’re sharing a tutorial, showing gameplay, or troubleshooting an issue with someone. This guide will take you through the simple steps to screen record on both iPhone and iPad, along with tips to make your recordings look professional. Follow these steps, and you’ll become a pro at screen recording in no time!
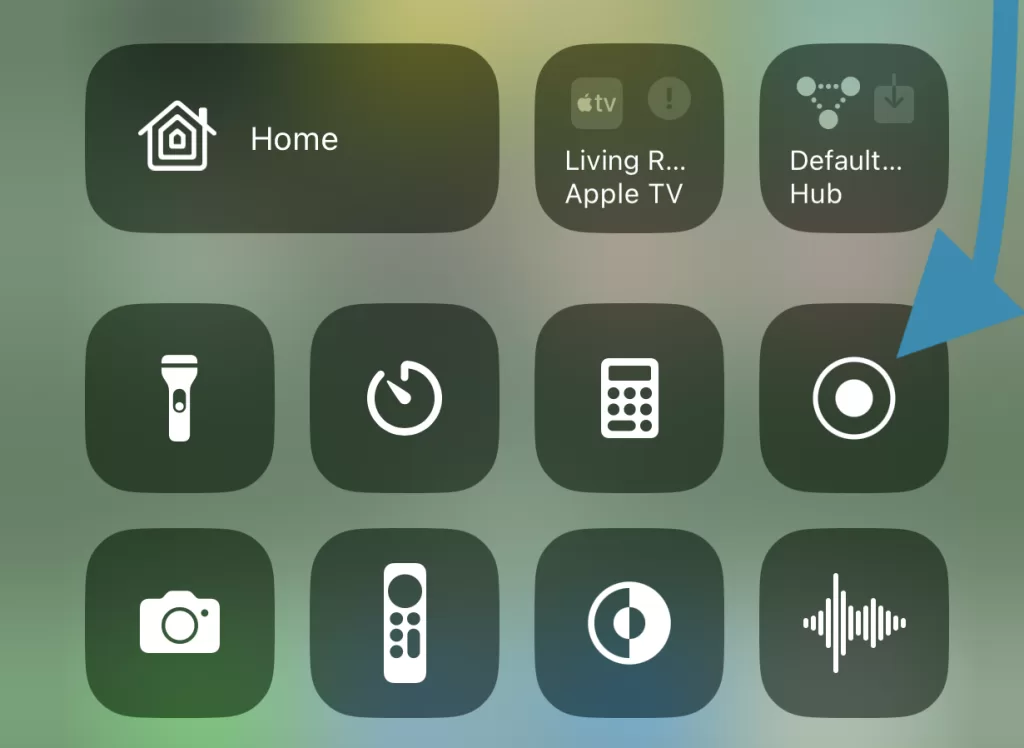
Step-by-Step Guide: How to Screen Record on iPhone and iPad
Screen recording is a built-in feature on iOS devices (iPhone and iPad), making it easy to start recording without needing any extra apps. Here’s how:
1. Enabling the Screen Recording Button in Control Center
Before you start recording, you’ll need to make sure the Screen Recording button is added to your Control Center. Here’s how:
- Open the Settings app: Tap the gear icon on your home screen.
- Go to Control Center: Scroll down and select “Control Center.”
- Add Screen Recording: Find “Screen Recording” under “More Controls.” Tap the green plus (+) sign to add it to the Control Center.
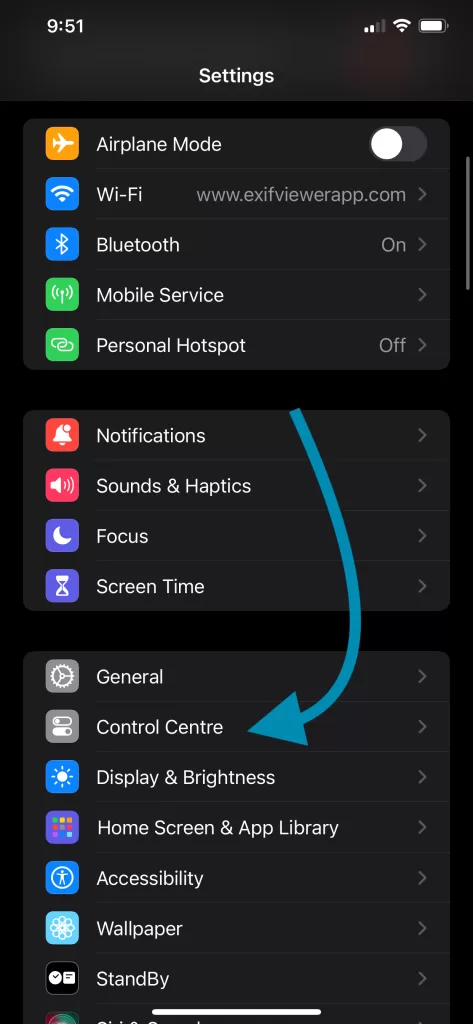
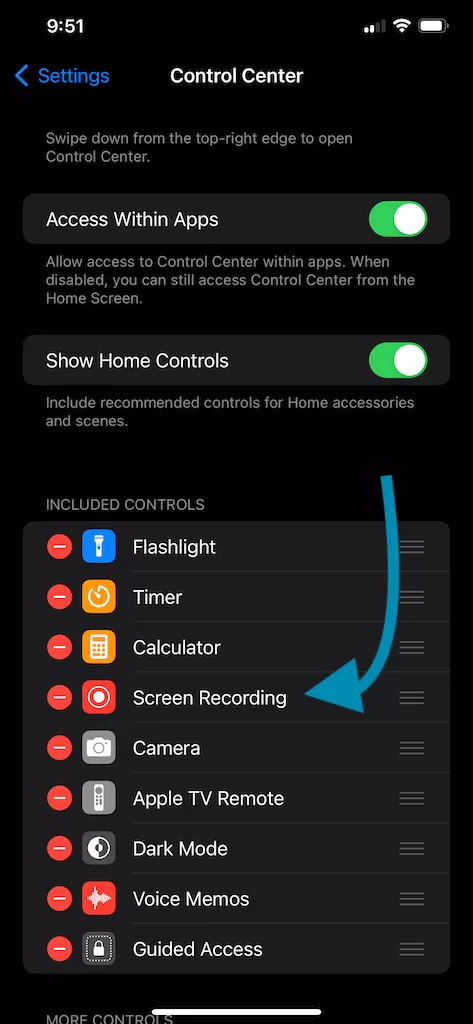
Tip: Once added, you can easily access the screen recording feature from the Control Center with a swipe.
2. How to Start a Screen Recording on iPhone and iPad
Once the Screen Recording option is in the Control Center, starting a recording is quick and easy:
- Open Control Center:
- On iPhones with Face ID: Swipe down from the top-right corner.
- On iPhones with a Home Button: Swipe up from the bottom of the screen.
- Start Recording:
- Tap the Screen Recording icon (it looks like a solid circle within a larger circle).
- After a 3-second countdown, your screen recording will begin automatically.
You’ll see a red status bar or red timer at the top of your screen indicating that recording is in progress.
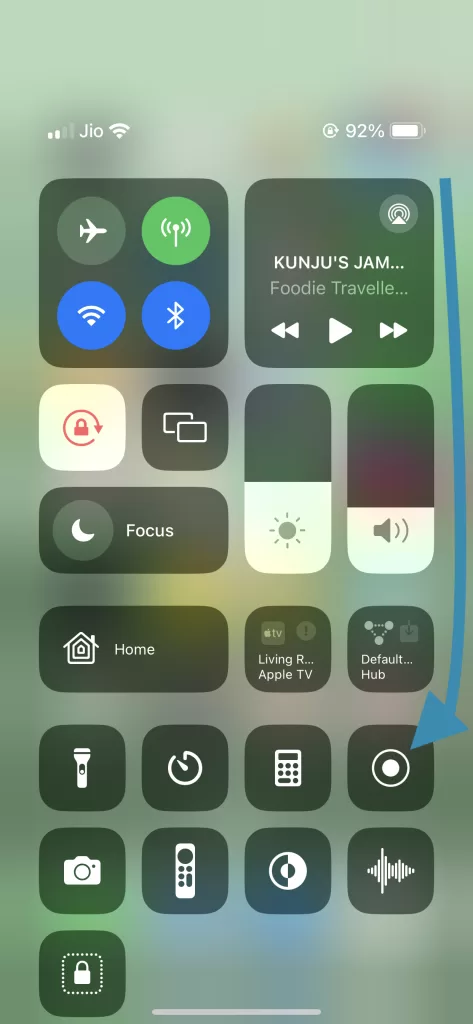
3. How to Stop a Screen Recording
When you’re done, you can stop the screen recording in a couple of simple ways:
- Using Control Center: Open Control Center and tap the Screen Recording icon again to stop.
- From the Red Status Bar or Timer: Tap the red bar or timer at the top, and a pop-up will ask if you want to stop recording. Tap “Stop.”
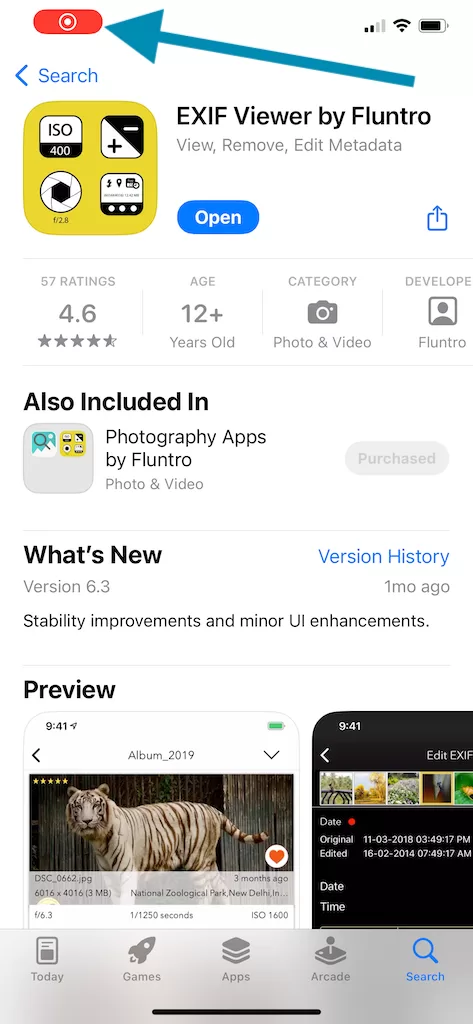
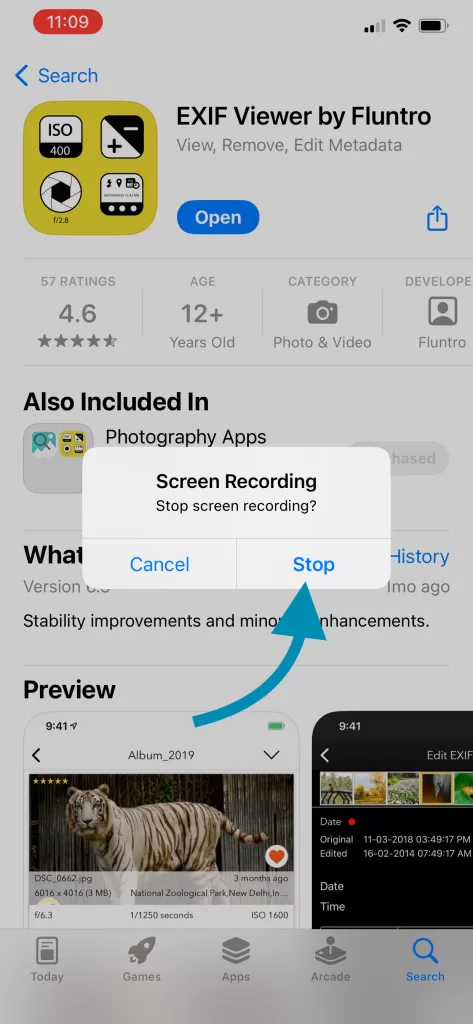
Your recording will automatically save to the Photos app, where you can view, edit, and share it as needed.
How to Screen Record with Sound on iPhone and iPad
Recording audio along with your screen can be useful if you’re explaining something or recording gameplay commentary. Here’s how to enable it:
- Open Control Center.
- Long-press (or 3D Touch) the Screen Recording icon.
- Tap the Microphone icon to turn audio recording on (the icon will turn red when enabled).
- Tap “Start Recording,” and both your screen and audio will be recorded.
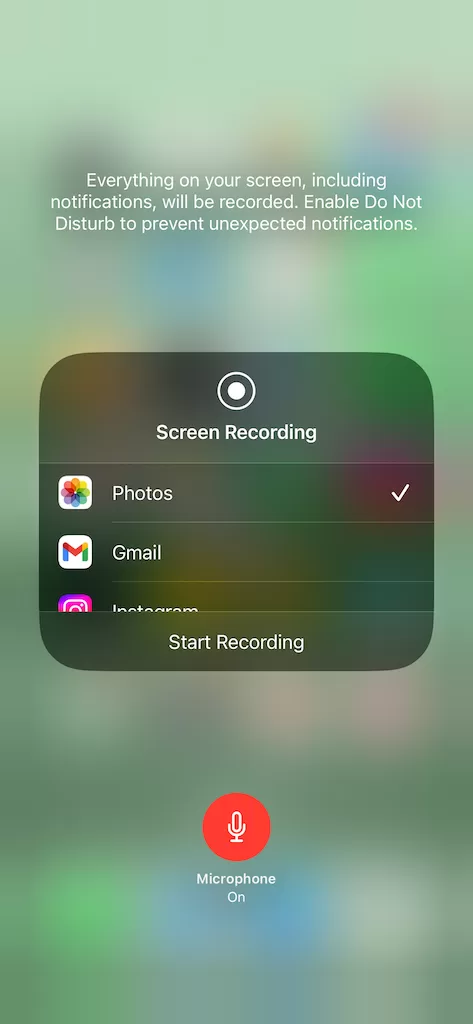
Editing and Sharing Your Screen Recording
Once your screen recording is saved in the Photos app, you can make simple edits:
- Trim the Clip: Open the recording in Photos, tap “Edit,” and use the sliders to trim unwanted parts.
- Share Your Recording: Tap the Share button to send your recording via message, email, or social media.
Troubleshooting Common Screen Recording Issues
- Screen Recording Not Working: Make sure you’ve enabled it in the Control Center. If it’s still not working, restart your device.
- No Sound in Recording: Ensure you enabled the microphone before recording, as it won’t record external sound automatically.
- Limited Recording Time: Screen recording can be limited by your device’s available storage. Check your storage in Settings if your recordings stop unexpectedly.
Tips for Better Screen Recordings on iPhone and iPad
To make your recordings more professional:
- Clear Notifications: Put your device in Do Not Disturb mode to avoid interruptions.
- Keep the Screen Clean: Close unnecessary apps to avoid recording any pop-ups or lag.
- Practice First: Run through what you want to say or do before recording to keep it smooth and to the point.
Frequently Asked Questions (FAQs)
1. Can I screen record a video call?
Yes, but you should always get permission from other participants before recording a video call, as it might be restricted by privacy laws.
2. How long can I screen record on my iPhone or iPad?
There’s no set time limit, but your recording time depends on your device’s available storage. For longer recordings, ensure you have ample free space.
3. Can I screen record in high quality?
The default recording quality is typically good, but for higher quality, ensure you have a newer device model with a good screen resolution.
Conclusion
Screen recording on iPhone and iPad is a built-in, easy-to-use feature that lets you create tutorials, share app interactions, record gameplay, and much more. By following these steps, you’ll be able to screen record effectively and troubleshoot any issues that arise.
Remember to explore all the features the Screen Recording tool offers, like audio recording and editing, to make your recordings stand out. Now that you know how to screen record, you can easily share what’s happening on your screen with friends, family, or followers.
This complete guide on screen recording covers all the essential steps, tips, and troubleshooting options to help you make the most of your iPhone or iPad’s screen recording feature.
CHECK THESE APPS FOR YOUR IPHONE AND IPAD:
1. EXIF VIEWER BY FLUNTRO
VIEW, EDIT, REMOVE EXIF METADATA FOR PRIVACY
Knowing whether an app contacts external servers is equally important. It helps you understand where your data is going, who might have access to it, and how it affects your device’s performance and security. By regularly checking your app privacy reports, especially on iOS, you can stay informed about these connections and take action to protect your data.
By being proactive about your digital privacy, you can navigate the online world with confidence, ensuring your personal information stays safe and secure.

Appstore link :- https://apps.apple.com/us/app/exif-viewer-by-fluntro/id944118456
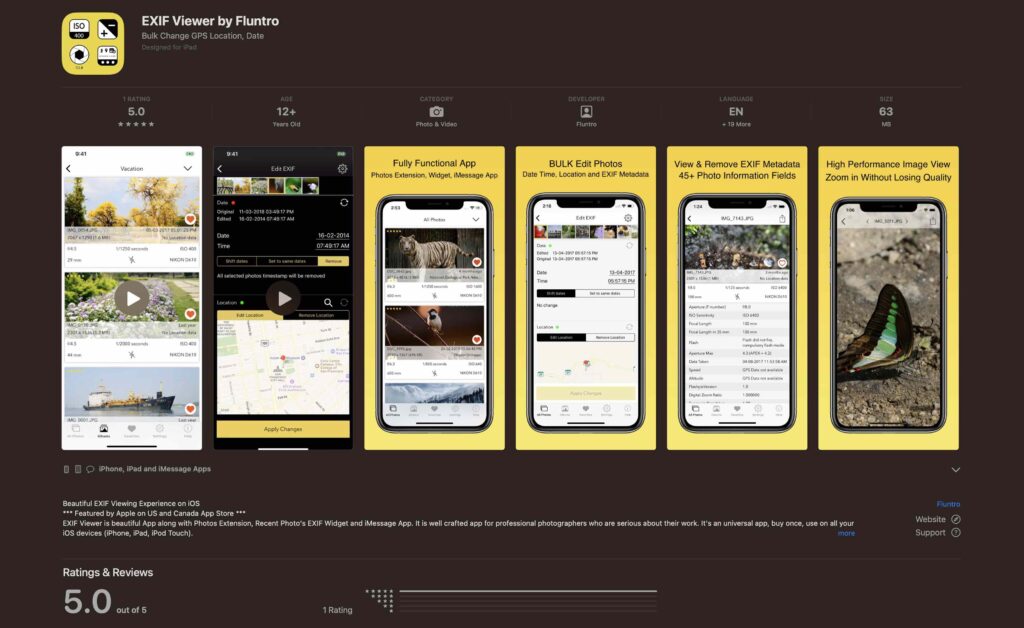
EXIF metadata is an invaluable resource for photographers at all skill levels. It provides insights into your photography, helps you troubleshoot issues, and offers a means of proving authorship and copyright. So, the next time you capture that breathtaking shot, don’t forget to delve into the EXIF metadata – it’s a treasure trove of information waiting to be explored, and it might just be the key to unlocking your photography potential.
2. PHOTOS SEARCH BY FLUNTRO
YOUR ULTIMATE PHOTO DISCOVERY COMPANION!
Photos Search app takes image searching to a whole new level by allowing you to search for text within photos effortlessly. Unleash the potential of your visual content and discover a seamless way to find and organize your images based on the words they contain. Whether you’re a professional photographer, an art enthusiast, or simply someone who loves exploring beautiful imagery, Photos Search is here to make your search for photos a delightful and hassle-free experience.

AppStore Link: https://apps.apple.com/app/photos-search-by-fluntro/id6471649312

Get two apps by Fluntro Team :Exclusive Bundle Offer

“Exif Viewer” for $2.99 and “Photos Search” for $4.99
Just for $5.99 instead of $7.98

3. KIANA
CUTE ELEPHANT STICKERS FOR IMESSAGE AND IOS
Express yourself with Kiana the Elephant’s adorable sticker collection!
With 66 charming stickers, there’s a cute expression for every mood. From daily chats to special moments, Kiana add joy and whimsy to your conversations. Share laughter, love, and fun with friends and family through these delightful illustrations. Explore a world of playful expressions, featuring Kiana in a variety of charming poses. Spice up your messages with Kiana: Adorable cute elephant stickers today!

Appstore link :- https://apps.apple.com/us/app/kiana-cute-elephant-stickers/id6504343965
