Transferring photos from your iPhone to your MacBook Pro is essential for freeing up space, backing up memories, or editing photos on a larger screen. Whether you’re a photographer or someone who loves capturing everyday moments, knowing how to transfer photos efficiently is key. In this detailed guide, we’ll cover all the methods you can use, step-by-step, to make sure your photos transfer smoothly.
By the end of this blog, you’ll know exactly how to move your photos between your iPhone and MacBook Pro without hassle.
Why Transfer Photos from iPhone to MacBook Pro?
Transferring photos from your iPhone to your MacBook Pro can be incredibly helpful for many reasons:
- Free Up Storage: Your iPhone’s storage can quickly fill up with thousands of photos. Moving them to your MacBook Pro gives you more room for new pictures.
- Backup Important Memories: Storing photos on your MacBook provides an additional layer of security. Even if something happens to your iPhone, you’ll have a backup on your Mac.
- Photo Editing: Editing photos on a MacBook is easier with advanced software like Photoshop or Lightroom, providing more control than the iPhone’s native editing tools.
- Organization: You can organize, sort, and catalog your photos more effectively on your MacBook.
Now, let’s dive into the different methods for transferring your photos.
Method 1: Using AirDrop to Transfer Photos from iPhone to MacBook Pro
One of the fastest and easiest ways to transfer photos from your iPhone to MacBook Pro is by using AirDrop. This method works wirelessly and requires both devices to have Bluetooth and Wi-Fi enabled.
Steps to Transfer Photos Using AirDrop:
1. Turn on AirDrop on Both Devices:
• On your iPhone, swipe down from the top right corner to open the Control Center. Tap the AirDrop icon and choose Everyone or Contacts Only.
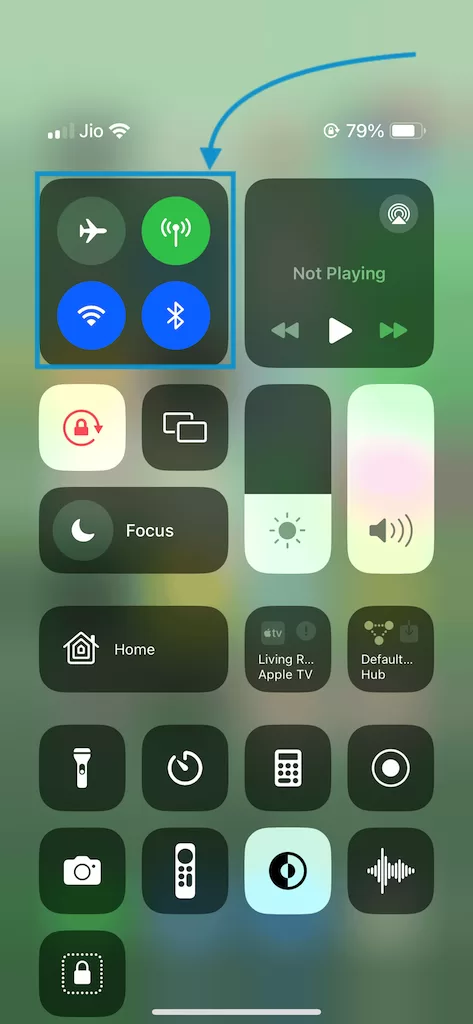
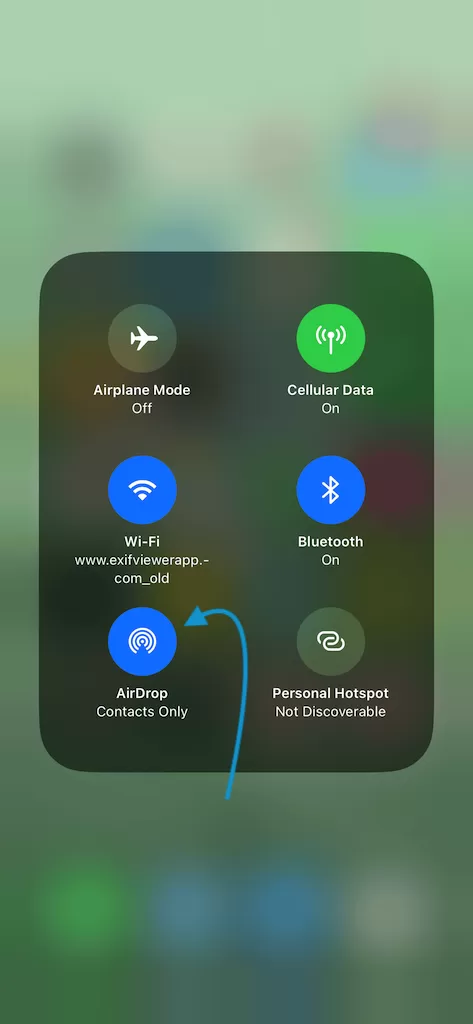
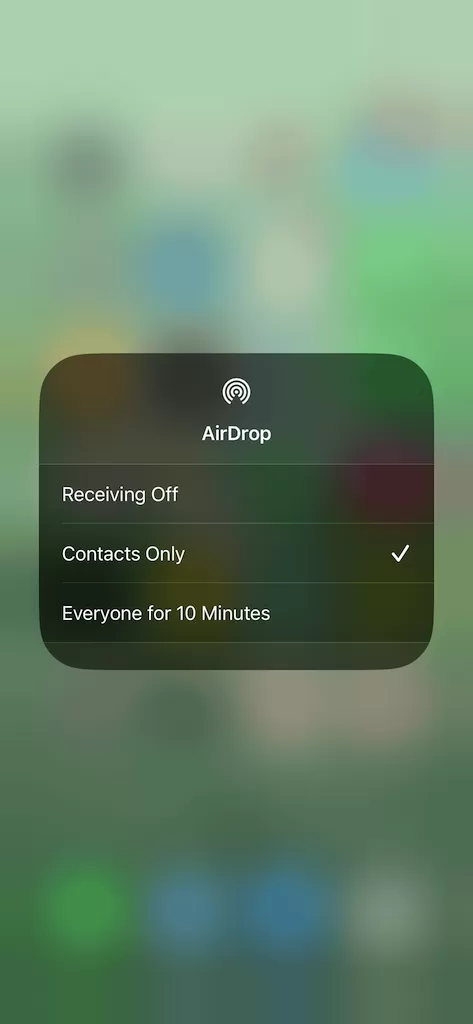
• On your MacBook Pro, click on Finder, then select AirDrop from the sidebar. Make sure AirDrop is set to Everyone or Contacts Only.
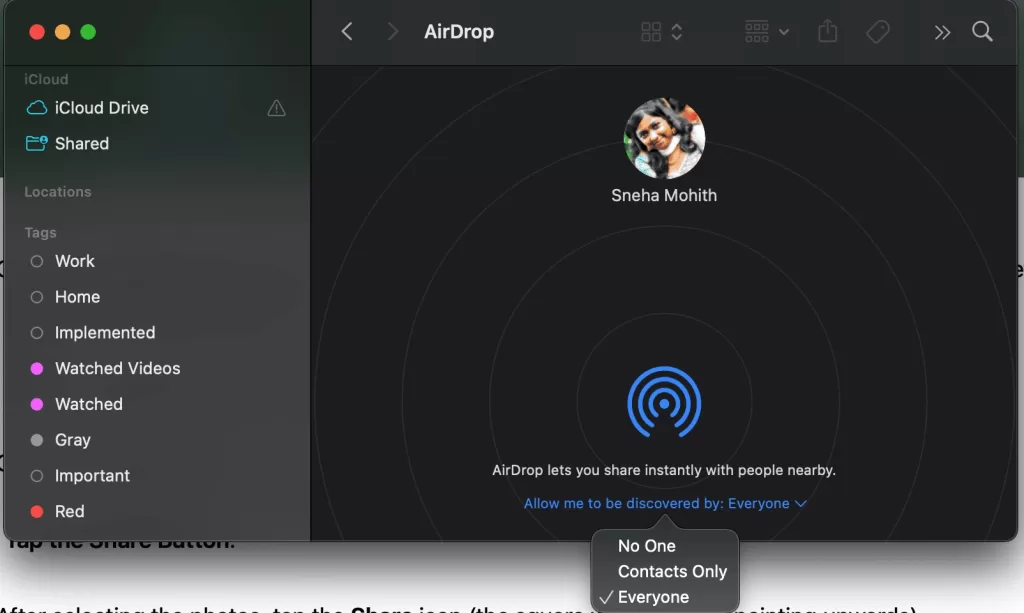
2. Open the Photos App on Your iPhone:
• Go to the Photos app on your iPhone and select the photos you want to transfer.
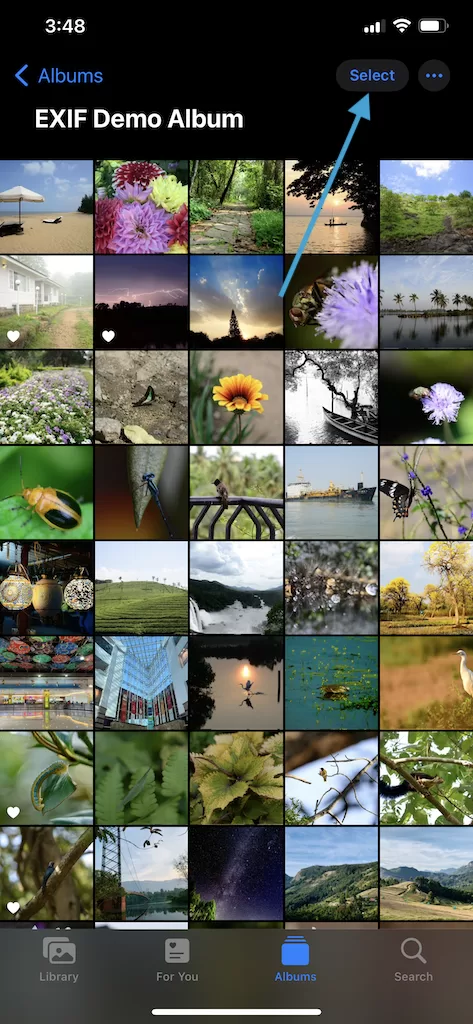
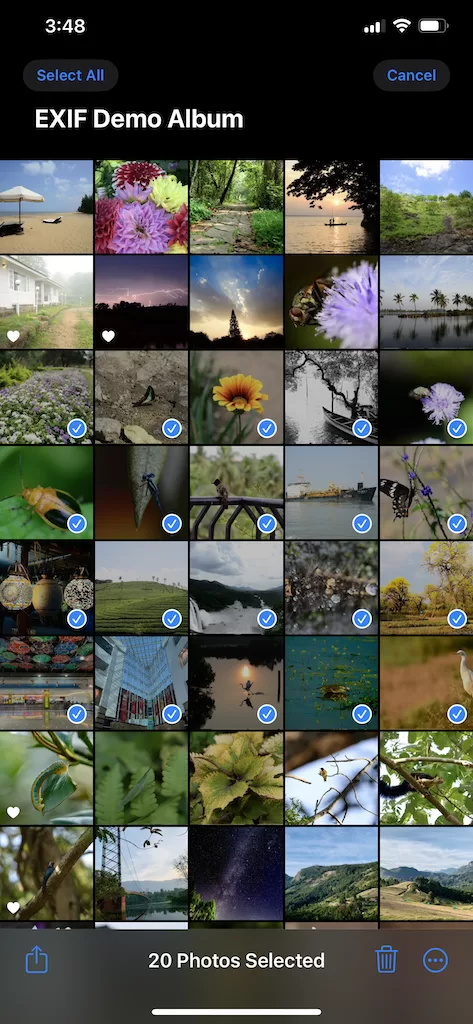
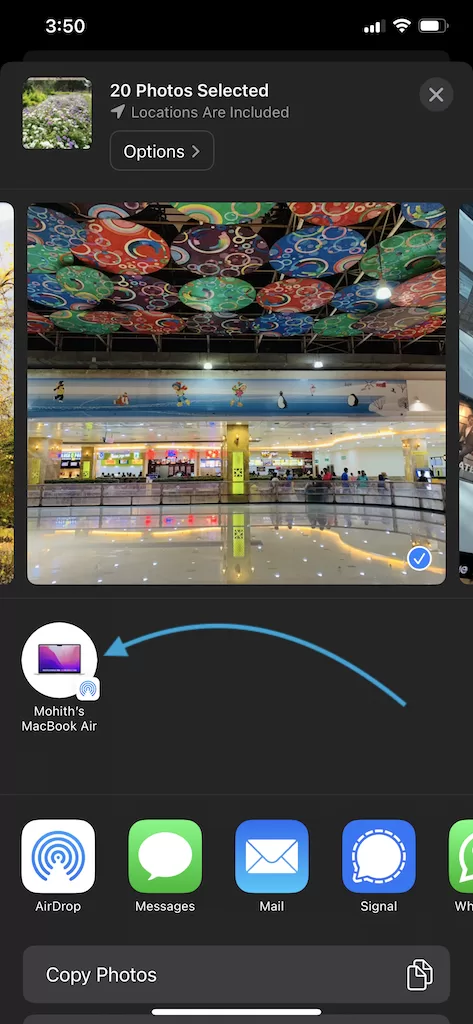
3. Tap the Share Button:
• After selecting the photos, tap the Share icon (the square with an arrow pointing upwards).
4. Select Your MacBook Pro:
• In the AirDrop section, you should see your MacBook Pro appear. Tap on it to send the photos.
5. Accept the Transfer on Your MacBook:
• A notification will pop up on your MacBook Pro asking if you want to accept the photos. Click Accept, and the photos will be saved in your Downloads folder by default.
Method 2: Transfer Photos Using iCloud Photos
Another simple way to transfer photos from your iPhone to your MacBook Pro is by using iCloud Photos. iCloud keeps your photos synced across all your Apple devices, including your iPhone and MacBook.
Steps to Transfer Photos Using iCloud:
1. Enable iCloud Photos on Your iPhone:
- Go to Settings on your iPhone.
- Tap on [Your Name] at the top, then go to iCloud > Photos.
- Toggle on iCloud Photos.
2. Enable iCloud Photos on Your MacBook Pro:
- On your MacBook, click the Apple Menu and go to System Settings.
- Select iCloud, then click Photos, and turn on iCloud Photos.
3. Wait for Photos to Sync:
Once both devices have iCloud Photos enabled, your photos will automatically sync. Open the Photos app on your MacBook Pro, and you’ll find your iPhone photos there, ready to access.
This method requires that you have enough iCloud storage to back up all your photos. You get 5GB of free storage, but you may need to upgrade to a paid plan if you have a lot of photos.
Method 3: Transfer Photos via USB Cable and Image Capture
For those who prefer using a wired connection, you can use the USB cable that came with your iPhone to transfer photos. This method is reliable and doesn’t require an internet connection.
Steps to Transfer Photos Using USB Cable:
1. Connect Your iPhone to Your MacBook Pro:
• Use your iPhone’s USB cable to connect it to your MacBook.
2. Open Image Capture:
• On your MacBook, open Image Capture (you can find this app by searching for it using Spotlight).
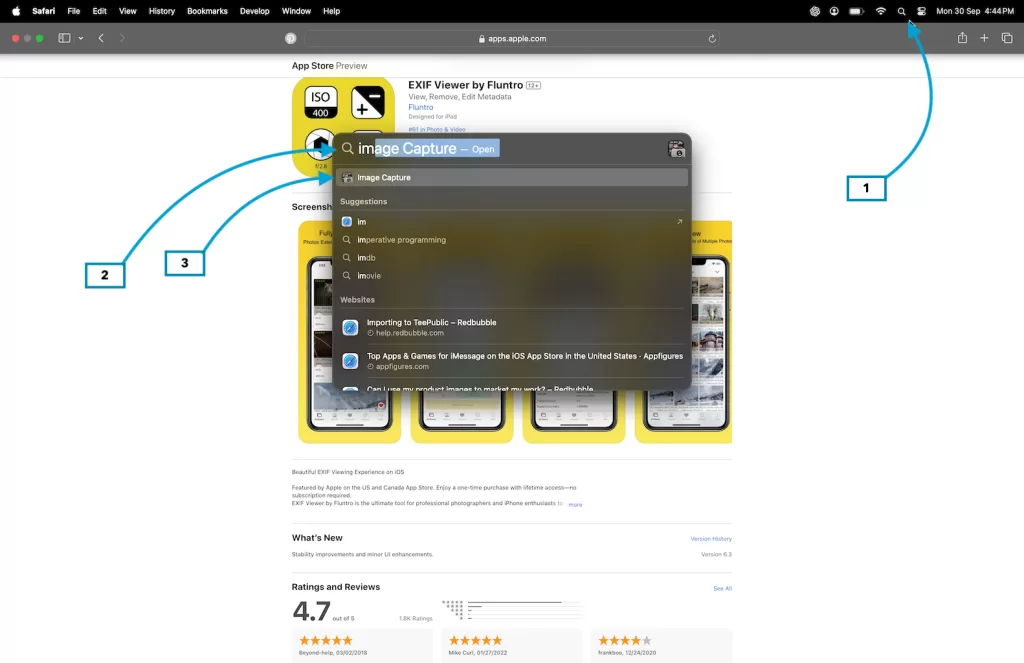
3. Select Your iPhone:
• In Image Capture, select your iPhone from the list of devices on the sidebar.
4. Choose the Photos to Transfer:
• All the photos from your iPhone will appear in Image Capture. Select the ones you want to transfer.
5. Choose a Destination Folder:
• Click the Import To dropdown at the bottom and choose where you want to save the photos on your MacBook Pro (e.g., Pictures folder).
6. Click Import:
• Once you’ve selected the photos and the destination folder, click Import to start the transfer.
Method 4: Transfer Photos Using the Photos App (USB)
You can also use the built-in Photos app on your MacBook Pro to import photos directly from your iPhone using a USB cable.
Steps to Transfer Photos Using the Photos App:
1. Connect Your iPhone to Your MacBook Pro:
• Use your USB cable to connect your iPhone to your Mac.
2. Open the Photos App:
• On your MacBook, open the Photos app. You’ll see your iPhone appear under the Devices section on the left sidebar.
3. Select Photos to Import:
• All the photos on your iPhone will be displayed in the Photos app. Select the photos you want to import.
4. Import Photos:
• Click Import Selected or Import All New Items to transfer the photos to your Mac. By default, they will be saved in the Photos Library.
Method 5: Transfer Photos via iCloud Drive or Google Drive
If you don’t want to use iCloud Photos but still want cloud storage, you can upload your photos to iCloud Drive or a third-party service like Google Drive and access them on your MacBook Pro.
Steps to Transfer Photos via Cloud Drive:
1. Upload Photos to iCloud Drive or Google Drive on iPhone:
• Open the Files app or Google Drive on your iPhone.
• Upload your selected photos to the cloud.
2. Access Photos on MacBook:
• On your MacBook, open Finder or Google Drive and download the photos.
Conclusion
Transferring photos from your iPhone to your MacBook Pro is easier than ever, thanks to multiple methods like AirDrop, iCloud, USB, and cloud storage options. Depending on your preferences and needs, you can choose the method that suits you best.
If you want a quick and wireless transfer, AirDrop is ideal. For automatic syncing, iCloud Photos is the best option. If you prefer wired transfers, the Photos app and Image Capture will work perfectly. Regardless of your choice, these steps will ensure your cherished memories are safe and easily accessible on your MacBook Pro.
With this guide, you’ll never run out of space on your iPhone again, and you’ll always have access to your photos, ready for editing or sharing on your MacBook Pro.
Frequently Asked Questions (FAQs)
Q1. Can I transfer photos from my iPhone to MacBook without iCloud?
Yes, you can use AirDrop, a USB cable, or cloud services like Google Drive to transfer photos without using iCloud.
Q2. Why isn’t AirDrop working between my iPhone and MacBook Pro?
Ensure both devices have Bluetooth and Wi-Fi turned on, and AirDrop is set to Everyone or Contacts Only.
Q3. Do I need an internet connection to use iCloud Photos?
Yes, iCloud Photos requires an internet connection to sync your photos between devices.
Q4. How to find size of Photos on iPhone?
CHECK THESE APPS FOR YOUR IPHONE AND IPAD:
1. EXIF VIEWER BY FLUNTRO
VIEW, EDIT, REMOVE EXIF METADATA FOR PRIVACY
Knowing whether an app contacts external servers is equally important. It helps you understand where your data is going, who might have access to it, and how it affects your device’s performance and security. By regularly checking your app privacy reports, especially on iOS, you can stay informed about these connections and take action to protect your data.
By being proactive about your digital privacy, you can navigate the online world with confidence, ensuring your personal information stays safe and secure.

Appstore link :- https://apps.apple.com/us/app/exif-viewer-by-fluntro/id944118456
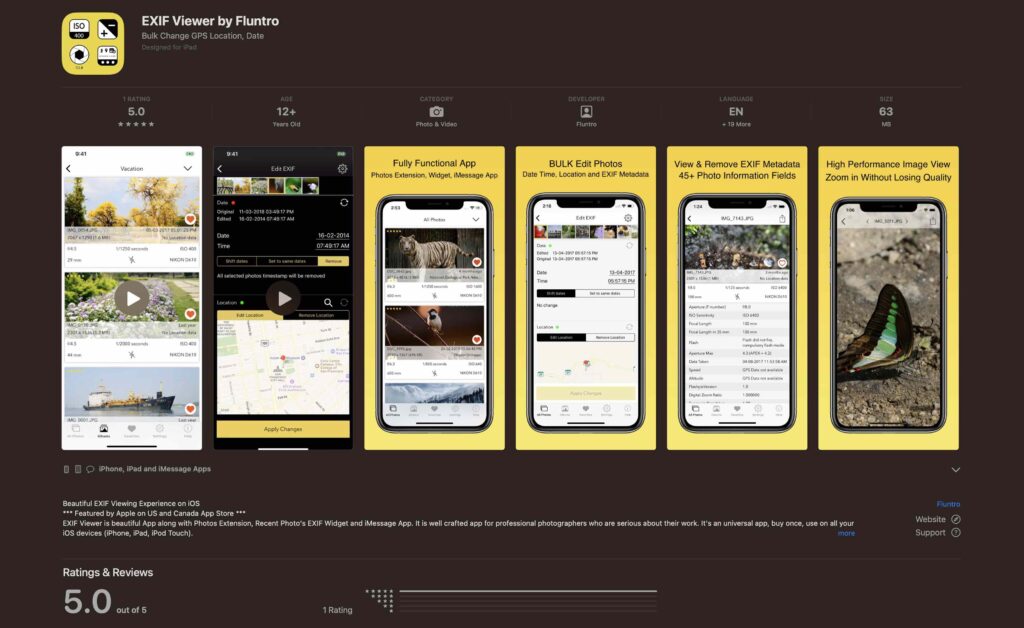
EXIF metadata is an invaluable resource for photographers at all skill levels. It provides insights into your photography, helps you troubleshoot issues, and offers a means of proving authorship and copyright. So, the next time you capture that breathtaking shot, don’t forget to delve into the EXIF metadata – it’s a treasure trove of information waiting to be explored, and it might just be the key to unlocking your photography potential.
2. PHOTOS SEARCH BY FLUNTRO
YOUR ULTIMATE PHOTO DISCOVERY COMPANION!
Photos Search app takes image searching to a whole new level by allowing you to search for text within photos effortlessly. Unleash the potential of your visual content and discover a seamless way to find and organize your images based on the words they contain. Whether you’re a professional photographer, an art enthusiast, or simply someone who loves exploring beautiful imagery, PhotoSearch is here to make your search for photos a delightful and hassle-free experience.

AppStore Link: https://apps.apple.com/app/photos-search-by-fluntro/id6471649312

Get two apps by Fluntro Team :Exclusive Bundle Offer

“Exif Viewer” for $2.99 and “Photos Search” for $4.99
Just for $5.99 instead of $7.98

3. KIANA
CUTE ELEPHANT STICKERS FOR IMESSAGE AND IOS
Express yourself with Kiana the Elephant’s adorable sticker collection!
With 66 charming stickers, there’s a cute expression for every mood. From daily chats to special moments, Kiana add joy and whimsy to your conversations. Share laughter, love, and fun with friends and family through these delightful illustrations. Explore a world of playful expressions, featuring Kiana in a variety of charming poses. Spice up your messages with Kiana: Adorable cute elephant stickers today!

Appstore link :- https://apps.apple.com/us/app/kiana-cute-elephant-stickers/id6504343965
