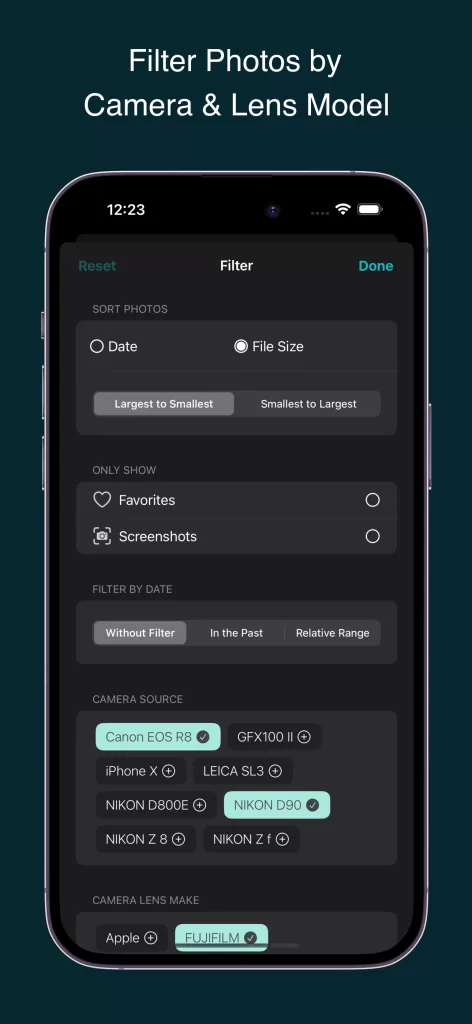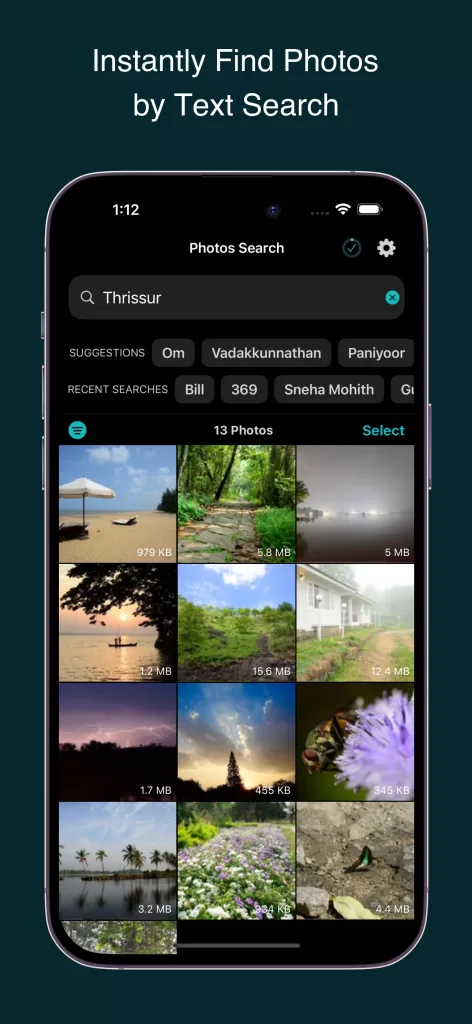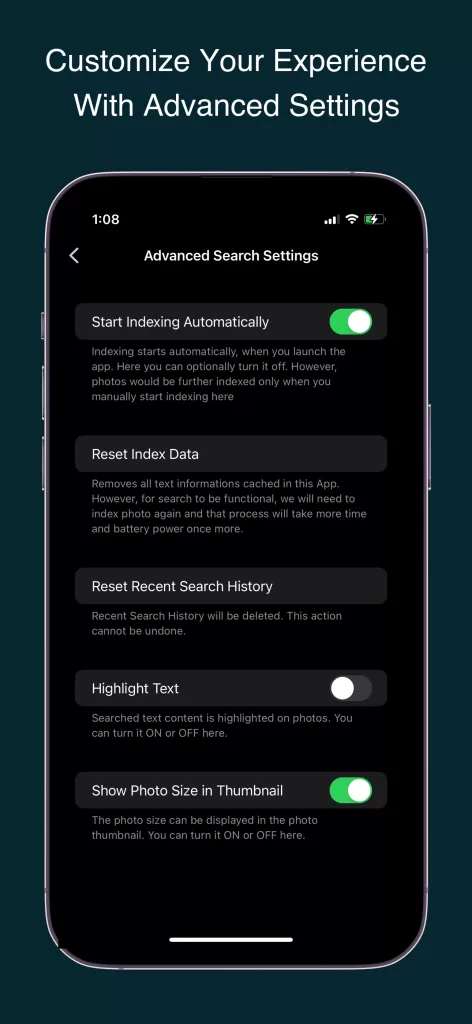Keeping your iPhone organized and free from cluttered photos is now easier than ever with the iPhone Photos Clean Up feature. Whether you have multiple duplicates, unwanted screenshots, or blurry images, this tool helps clean up your iPhone photo library in a few simple steps. In this guide, we’ll walk you through how to use the Photos Clean Up tool on iPhone, along with some handy tips to make the most of this feature.
What is the iPhone Photos Clean Up Feature?
The iPhone Photos Clean Up feature is a built-in tool in the Photos app that assists in deleting unnecessary or duplicate images, freeing up storage space, and organizing your photo library. It’s a fantastic feature for anyone looking to manage iPhone storage and optimize their photo collection without downloading third-party apps.
Why Use the Photos Clean Up Feature?
Here are a few reasons why this feature is a must for every iPhone user:
- Free up storage space: Photos can take up a significant amount of space, especially high-resolution images. The clean up tool removes unwanted photos and videos, giving you more room for important files and apps.
- Organized photo library: Remove duplicates and low-quality images, leaving you with a more organized photo library that’s easy to browse.
- Improves iPhone performance: When your device is less cluttered, it tends to perform better with fewer slowdowns and crashes.
How to Use the iPhone Photos Clean Up Feature
Follow these steps to clean up your iPhone photos and keep your photo library organized and optimized.
Step 1: Open the Photos App
First, open the Photos app on your iPhone. This app contains all your images and videos, organized by Albums, Years, Months, and Days.
Step 2: Go to the “Albums” Tab
Navigate to the Albums tab, where you’ll find various categories like Screenshots, Selfies, and Live Photos. Apple has pre-sorted these to make it easier to locate specific images, so take a look through these sections for any images you no longer need.
Step 3: Use the “Duplicates” Album
One of the most useful aspects of the Photos Clean Up tool is the Duplicates album. To access it:
- Go to Albums.
- Scroll down to find the Duplicates album, which Apple’s system automatically generates.
- Open the Duplicates album, and you’ll see identical images listed side-by-side.
You can either merge duplicates (keeping the highest quality version) or delete them entirely. Merging helps prevent accidental deletion of the best-quality image.
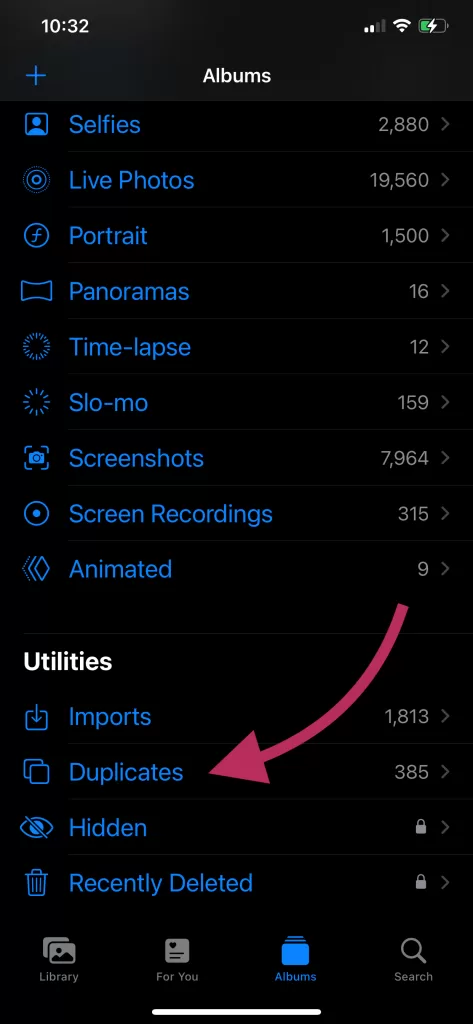
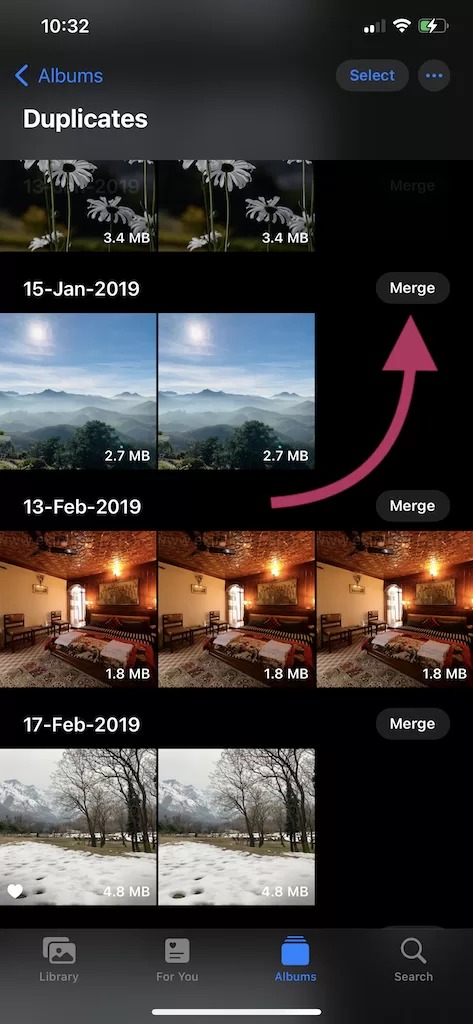
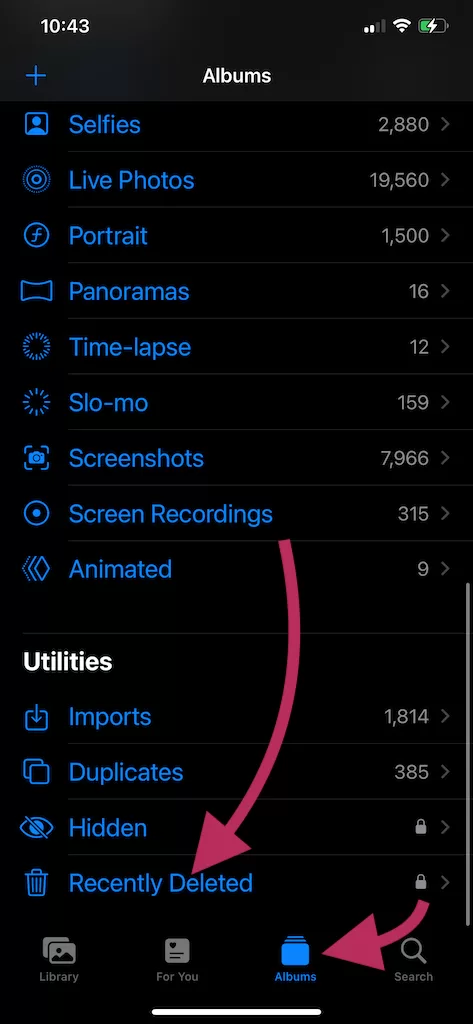
Step 4: Review Suggestions in the “Recently Deleted” Album
After cleaning up, check your Recently Deleted album to ensure you didn’t accidentally delete anything important. Here’s how:
- Go back to Albums.
- Scroll down to Recently Deleted.
- Review any images in this album, and either restore or permanently delete them.
The Recently Deleted album stores deleted images for 30 days, allowing you to restore them if needed.
Step 5: Use the “Search” Tool to Find Specific Types of Photos
The Search tool in the Photos app lets you find specific types of images, such as Screenshots, Documents, or Pets. To search:
- Go to the Photos app and tap on the Search bar.
- Enter keywords like “screenshots,” “documents,” or any specific name associated with your images.
- Review the results and delete any unwanted images.
Additional Tips for Cleaning Up Photos on iPhone
While the Photos Clean Up feature is powerful, these additional tips can help you keep your photos organized and maximize your iPhone storage space:
- Regularly back up your photos: Use iCloud or an external storage device to keep your images safe while freeing up iPhone space.
- Optimize iPhone storage in iCloud: Go to Settings > Photos > Optimize iPhone Storage to store high-resolution images in iCloud while keeping smaller versions on your device.
- Delete screenshots frequently: Screenshots often take up unnecessary space. Regularly go to the Screenshots album and delete unwanted images.
- Clear out “Live Photos”: Live Photos capture extra moments before and after your shot, which takes up more storage. Convert them to stills if you don’t need the extra frames.
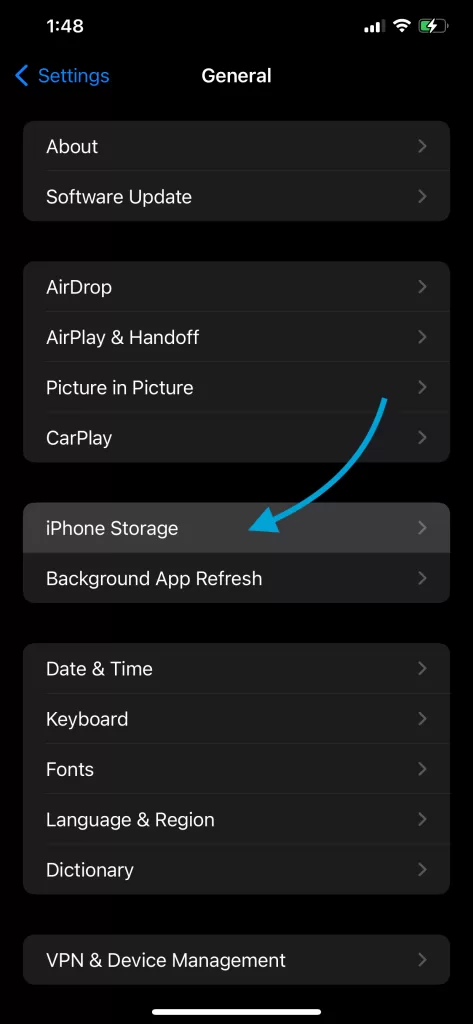
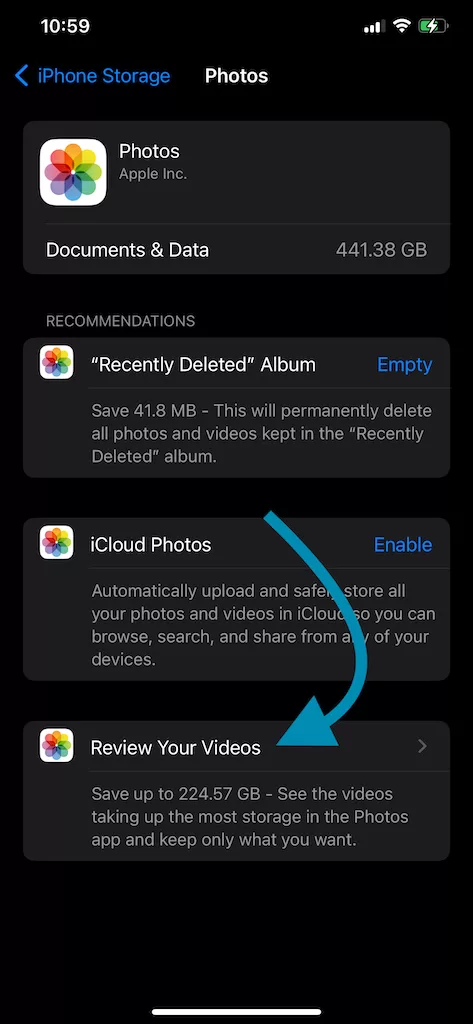
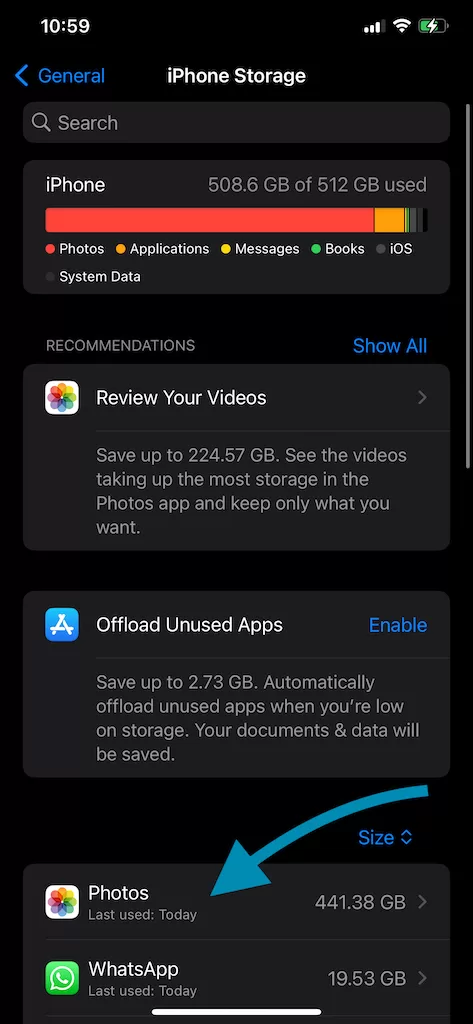
USING Other APPS TO SORT PHOTOS BY SIZE ON IPHONE
To sort your iPhone photos by size, you will need to use a third-party app. Here are a few recommended apps:
1. Photos Search by Fluntro
Another great tool is Photos Search by Fluntro, which allows you to search for photos by size and Date. It can help you quickly locate and manage your largest files.
How to use it:
- Download Photos Search by Fluntro from the App Store. – https://apps.apple.com/app/photos-search-by-fluntro/id6471649312
- Open the app, and it will automatically display the size of your photos.
- You can sort and delete large files right from the app.
Photos search also let you filter photos by Camera Model or iPhone Model.
PHOTOS SEARCH BY FLUNTRO
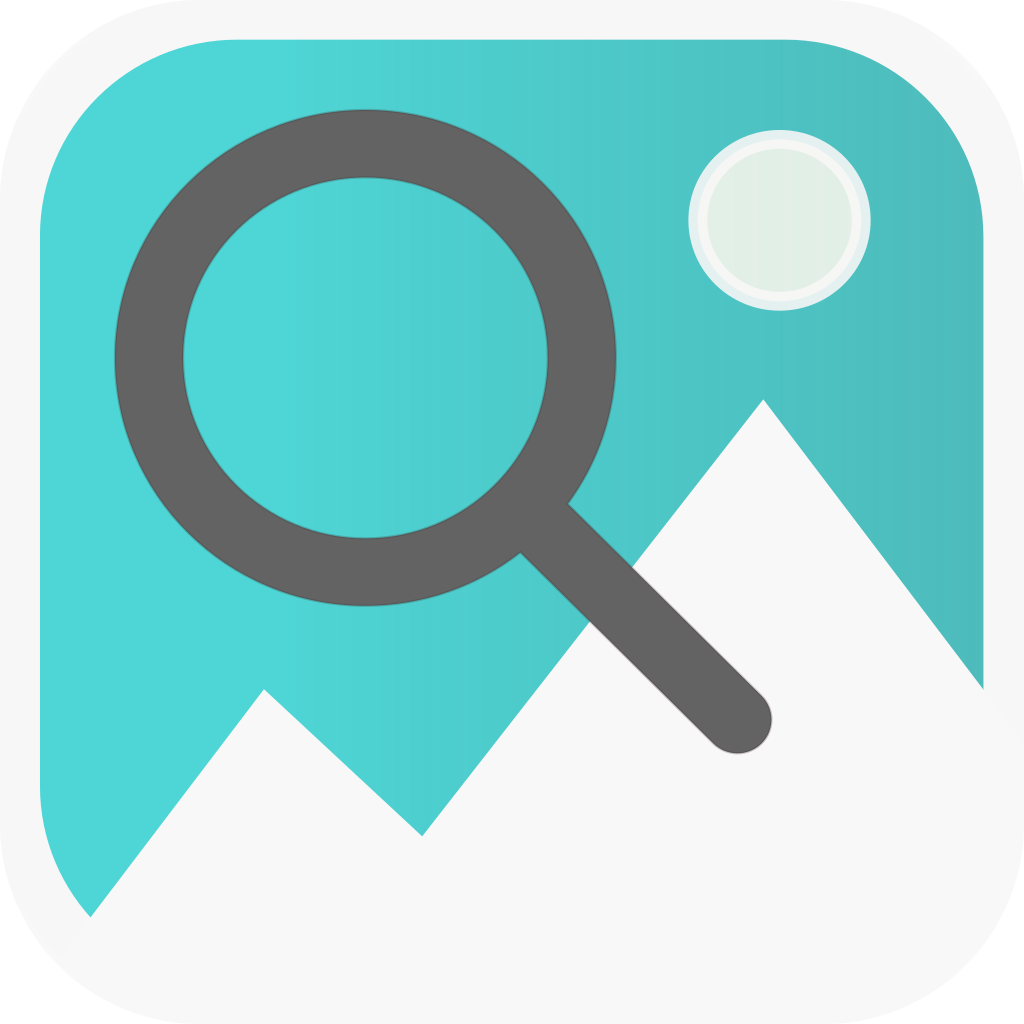

Frequently Asked Questions (FAQs)
1. How can I delete multiple photos at once?
To delete multiple photos, go to Photos > Select (top right corner) > Select the images you want to delete > Trash Icon.
2. Can I recover deleted photos after 30 days?
No, images in Recently Deleted are permanently erased after 30 days. If you need to recover them later, it’s best to back them up before deleting.
3. Do I need to download a separate app to clean up iPhone photos?
No, the Photos app on iPhone has all the necessary tools to delete duplicates, remove low-quality images, and organize your photo library.
Final Thoughts
The iPhone Photos Clean Up feature is an essential tool for keeping your photo library tidy and making sure your iPhone storage is optimized. By following the steps outlined above, you can quickly organize, remove duplicates, and free up space, enhancing your iPhone’s overall performance.
For users who want to go a step further, consider backing up important images to iCloud and setting your device to Optimize iPhone Storage. Regular clean-up sessions can help keep your library organized and your device running smoothly.
CHECK THESE APPS FOR YOUR IPHONE AND IPAD:
1. EXIF VIEWER BY FLUNTRO
VIEW, EDIT, REMOVE EXIF METADATA FOR PRIVACY
Knowing whether an app contacts external servers is equally important. It helps you understand where your data is going, who might have access to it, and how it affects your device’s performance and security. By regularly checking your app privacy reports, especially on iOS, you can stay informed about these connections and take action to protect your data.
By being proactive about your digital privacy, you can navigate the online world with confidence, ensuring your personal information stays safe and secure.

Appstore link :- https://apps.apple.com/us/app/exif-viewer-by-fluntro/id944118456
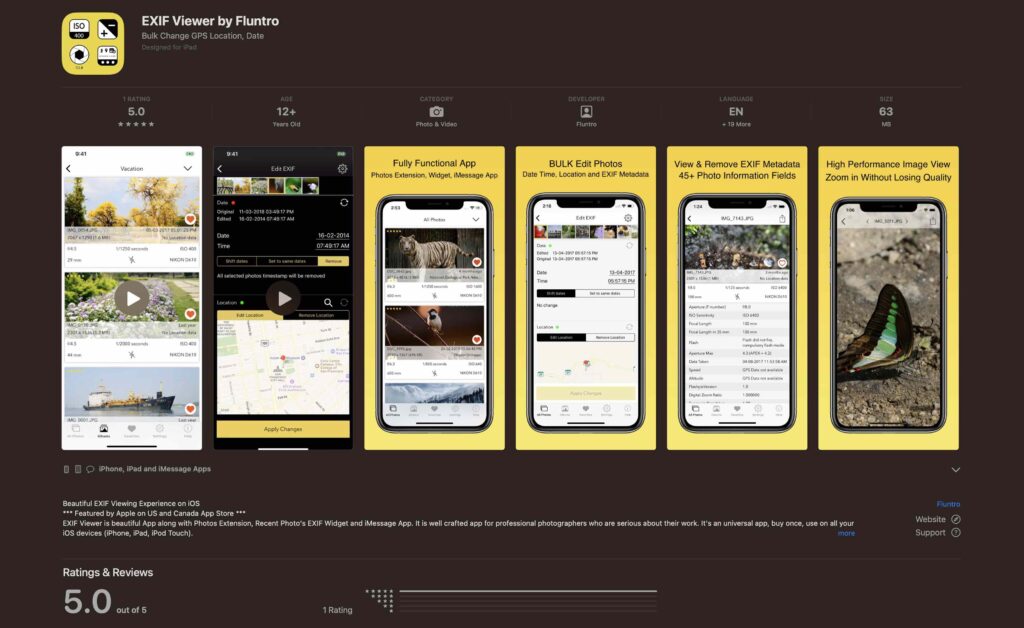
EXIF metadata is an invaluable resource for photographers at all skill levels. It provides insights into your photography, helps you troubleshoot issues, and offers a means of proving authorship and copyright. So, the next time you capture that breathtaking shot, don’t forget to delve into the EXIF metadata – it’s a treasure trove of information waiting to be explored, and it might just be the key to unlocking your photography potential.
2. PHOTOS SEARCH BY FLUNTRO
YOUR ULTIMATE PHOTO DISCOVERY COMPANION!
Photos Search app takes image searching to a whole new level by allowing you to search for text within photos effortlessly. Unleash the potential of your visual content and discover a seamless way to find and organize your images based on the words they contain. Whether you’re a professional photographer, an art enthusiast, or simply someone who loves exploring beautiful imagery, Photos Search is here to make your search for photos a delightful and hassle-free experience.

AppStore Link: https://apps.apple.com/app/photos-search-by-fluntro/id6471649312

Get two apps by Fluntro Team :Exclusive Bundle Offer

“Exif Viewer” for $2.99 and “Photos Search” for $4.99
Just for $5.99 instead of $7.98

3. KIANA
CUTE ELEPHANT STICKERS FOR IMESSAGE AND IOS
Express yourself with Kiana the Elephant’s adorable sticker collection!
With 66 charming stickers, there’s a cute expression for every mood. From daily chats to special moments, Kiana add joy and whimsy to your conversations. Share laughter, love, and fun with friends and family through these delightful illustrations. Explore a world of playful expressions, featuring Kiana in a variety of charming poses. Spice up your messages with Kiana: Adorable cute elephant stickers today!

Appstore link :- https://apps.apple.com/us/app/kiana-cute-elephant-stickers/id6504343965