If you love expressing yourself with emojis, you’re in the right place! In this step-by-step guide, we’ll show you how to enable the emoji keyboard on your iPhone. Whether you’re new to the iPhone or just haven’t enabled the emoji keyboard yet, our simple instructions will have you sending smiley faces, hearts, and more in no time.
Why Enable the Emoji Keyboard?
Emojis add fun and emotion to your messages, making it easier to convey your feelings without words. From happy faces and animals to food and flags, the emoji keyboard offers a wide range of icons to spice up your texts, emails, and social media posts.
Step-by-Step Guide to Enabling the Emoji Keyboard on iPhone
Follow these easy steps to activate the emoji keyboard on your iPhone:
- Open Settings: Tap the “Settings” app on your iPhone. It’s usually represented by a gear icon.
- Go to General: Scroll down and tap on “General.”
- Select Keyboard: In the General menu, scroll down and tap “Keyboard.”
- Add New Keyboard: Tap on “Keyboards” at the top of the screen, then tap “Add New Keyboard.”
- Choose Emoji: Scroll through the list of available keyboards until you find “Emoji.” Tap it to add the emoji keyboard to your list of active keyboards.
- Check Your Keyboards: You should now see “Emoji” listed under your active keyboards. You can have multiple keyboards enabled, and they will appear in the order listed.
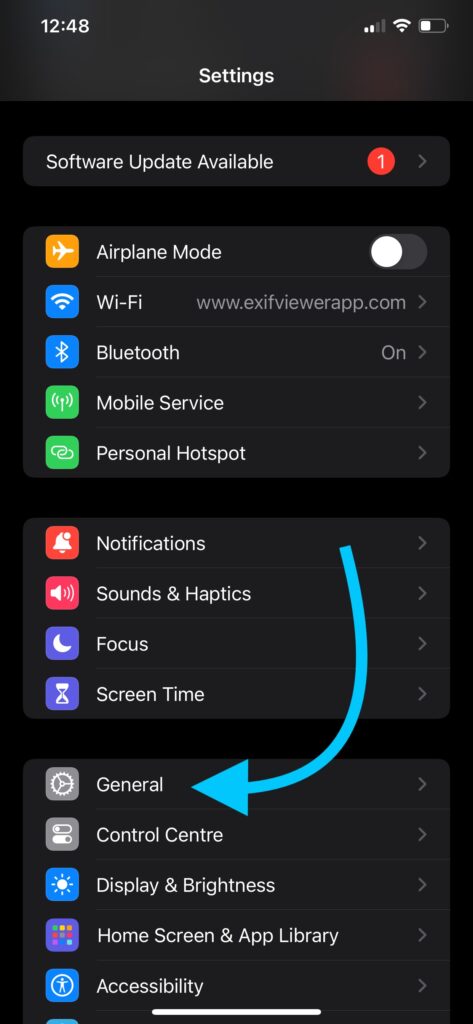
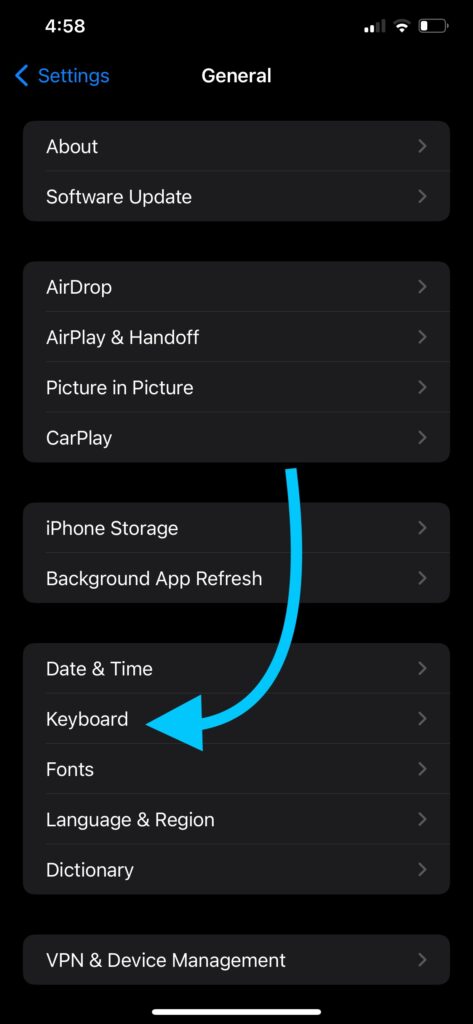
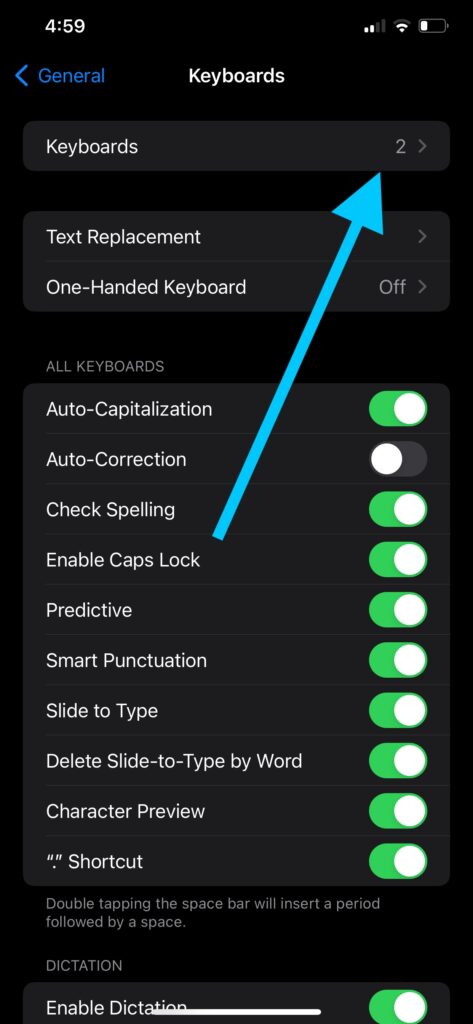
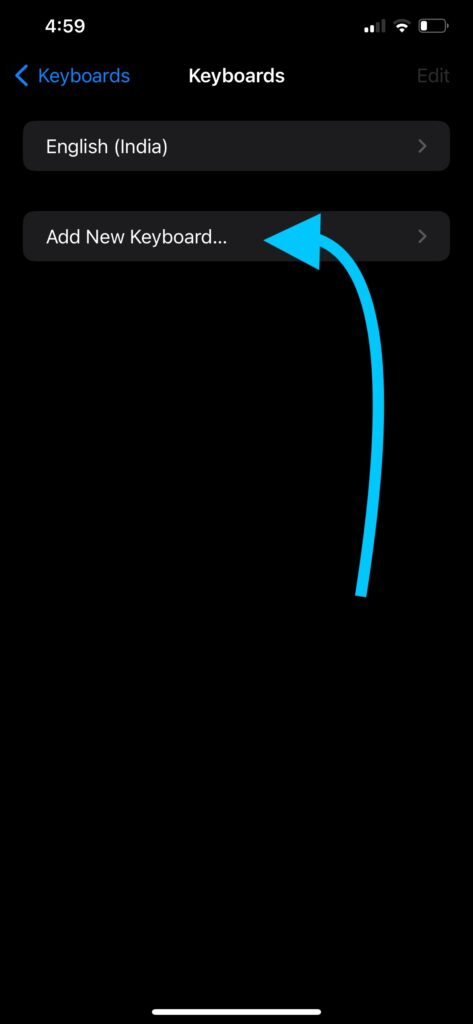
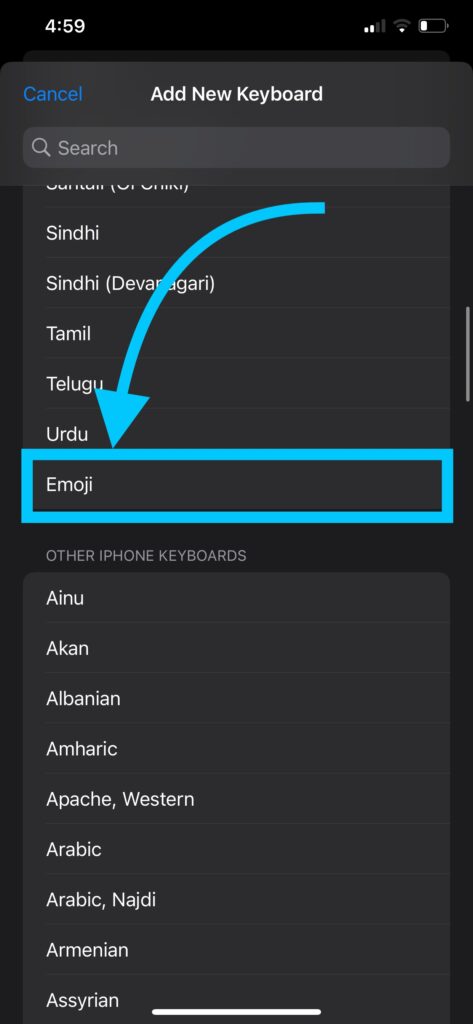
How to Use the Emoji Keyboard
Now that you’ve enabled the emoji keyboard, here’s how to use it:
- Open an App with Text Input: Go to any app that allows you to type, such as Messages, Notes, or Email.
- Switch to Emoji Keyboard: Tap the globe or smiley face icon on the keyboard to switch to the emoji keyboard. If you have multiple keyboards enabled, you may need to tap and hold the globe icon to select “Emoji.”
- Select Your Emojis: Browse through the various categories of emojis by tapping the icons at the bottom of the keyboard. Tap on any emoji to insert it into your text.
- Switch Back to Regular Keyboard: To return to your regular keyboard, tap the globe or smiley face icon again.
Tips and Tricks
- Recently Used Emojis: Your most recently used emojis appear in the first section for quick access.
- Search for Emojis: If you have iOS 14 or later, you can search for specific emojis by typing a keyword in the search bar above the emojis.
- Skin Tone Options: For emojis with skin tones, tap and hold the emoji to select your preferred skin tone.
Troubleshooting
If you’re having trouble enabling the emoji keyboard or it’s not appearing, try these troubleshooting tips:
- Update iOS: Ensure your iPhone is running the latest version of iOS. Go to “Settings” > “General” > “Software Update” to check for updates.
- Restart Your iPhone: Sometimes, a simple restart can resolve the issue. Hold down the power button and slide to power off, then turn your iPhone back on.
- Reset Keyboard Settings: If the emoji keyboard still doesn’t appear, you can reset your keyboard settings. Go to “Settings” > “General” > “Reset” > “Reset Keyboard Dictionary.”
Enabling the emoji keyboard on your iPhone is a quick and easy process that enhances your messaging experience. By following the steps outlined in this guide, you’ll be able to add a personal touch to your texts and emails with a wide variety of fun and expressive emojis. Enjoy communicating with more color and emotion!
By following these steps, you’ll be a pro at using emojis on your iPhone. For more iPhone tips and tricks, be sure to check out our other guides. Happy texting!
ALSO CHECKOUT OUR APPS
KIANA – CUTE ELEPHANT STICKERS FOR IMESSAGE AND IOS
Express yourself with Kiana the Elephant’s adorable sticker collection!
With 53 charming stickers, there’s a cute expression for every mood. From daily chats to special moments, Kiana add joy and whimsy to your conversations. Share laughter, love, and fun with friends and family through these delightful illustrations. Explore a world of playful expressions, featuring Kiana in a variety of charming poses. Spice up your messages with Kiana: Adorable cute elephant stickers today!
Appstore link :- https://apps.apple.com/us/app/kiana-cute-elephant-stickers/id6504343965
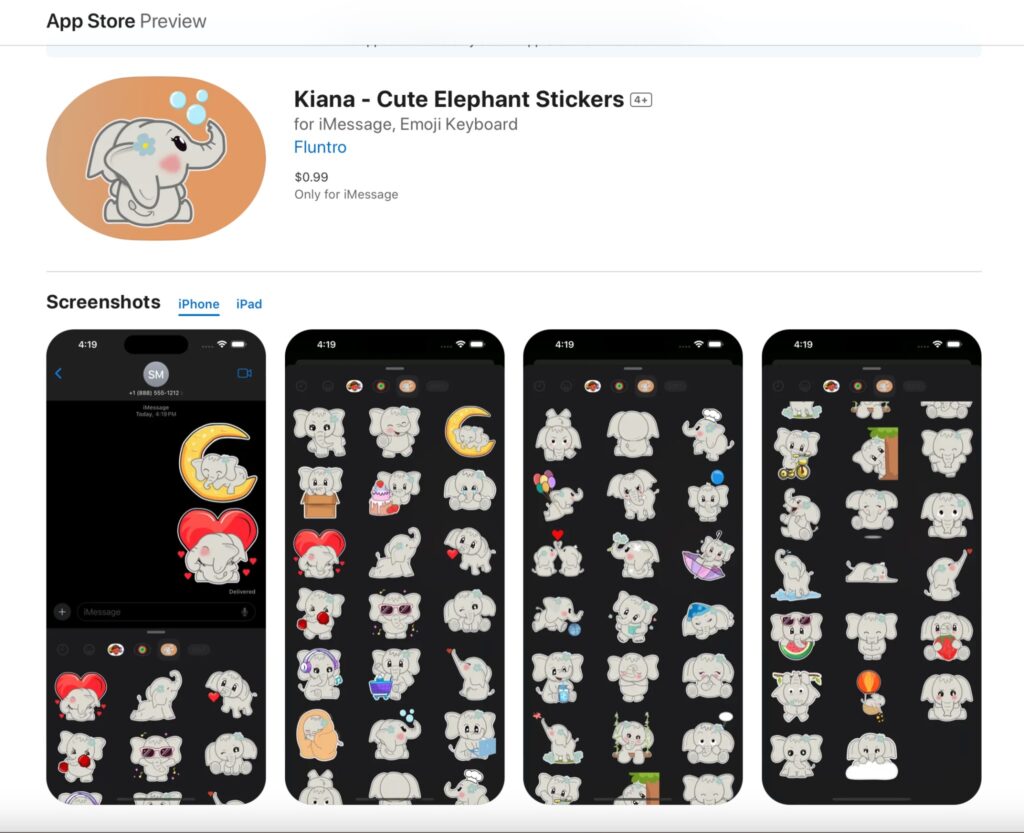
EXIF VIEWER BY FLUNTRO – VIEW, EDIT, REMOVE EXIF METADATA FOR PRIVACY
Knowing whether an app contacts external servers is equally important. It helps you understand where your data is going, who might have access to it, and how it affects your device’s performance and security. By regularly checking your app privacy reports, especially on iOS, you can stay informed about these connections and take action to protect your data.
By being proactive about your digital privacy, you can navigate the online world with confidence, ensuring your personal information stays safe and secure.
Appstore link :- https://apps.apple.com/us/app/exif-viewer-by-fluntro/id944118456

EXIF metadata is an invaluable resource for photographers at all skill levels. It provides insights into your photography, helps you troubleshoot issues, and offers a means of proving authorship and copyright. So, the next time you capture that breathtaking shot, don’t forget to delve into the EXIF metadata – it’s a treasure trove of information waiting to be explored, and it might just be the key to unlocking your photography potential.
PHOTOS SEARCH BY FLUNTRO – YOUR ULTIMATE PHOTO DISCOVERY COMPANION!
Photos Search app takes image searching to a whole new level by allowing you to search for text within photos effortlessly. Unleash the potential of your visual content and discover a seamless way to find and organize your images based on the words they contain. Whether you’re a professional photographer, an art enthusiast, or simply someone who loves exploring beautiful imagery, PhotoSearch is here to make your search for photos a delightful and hassle-free experience.
AppStore Link: https://apps.apple.com/app/photos-search-by-fluntro/id6471649312?platform=iphone

EXCLUSIVE BUNDLE OFFER
GET TWO APPS BY THE FLUNTRO TEAM

Pingback: Step-by-Step Guide: How to Use iMessage Stickers in WhatsApp - EXIF Viewer by Fluntro
Pingback: The Ultimate Guide to iPhone Emojis: Copy, Paste, Download Free, Heart Emojis and More for Instagram - EXIF Viewer by Fluntro
Pingback: Adorable Baby Elephant Stickers for Walls, Bikes and Cars - EXIF Viewer by Fluntro
iphone emoji