If you’re looking to view your saved WiFi passwords on your iPhone, you’ve come to the right place! In this guide, we’ll show you the step-by-step methods to find your WiFi password on an iPhone with iOS 16 or later. This is especially useful if you want to share your WiFi password with others or need to connect another device.
Let’s walk through the easiest ways to view your WiFi password on your iPhone!
Why Would You Want to See Your WiFi Password on iPhone?
Knowing how to view your WiFi password can come in handy in several situations:
- To Share the WiFi Password: If friends or family want to connect to your network.
- To Connect Other Devices: When you need the WiFi password to connect a new phone, laptop, or tablet.
- To Troubleshoot WiFi Issues: If you’re having trouble with network access and want to re-enter your WiFi password.
Let’s explore how you can view saved WiFi passwords on iPhone.
Step-by-Step Guide to View WiFi Password on iPhone (iOS 16 and Later)
Starting with iOS 16, Apple introduced the ability to view saved WiFi passwords on your iPhone. Here’s how you can access it:
Step 1: Open the Settings App
- Go to the Settings app on your iPhone.
- Tap on Wi-Fi to see your available and saved networks.
Step 2: Find the Connected WiFi Network
- Under the WiFi settings, you’ll see a list of networks.
- Tap the ‘i’ icon next to the WiFi network you are currently connected to.
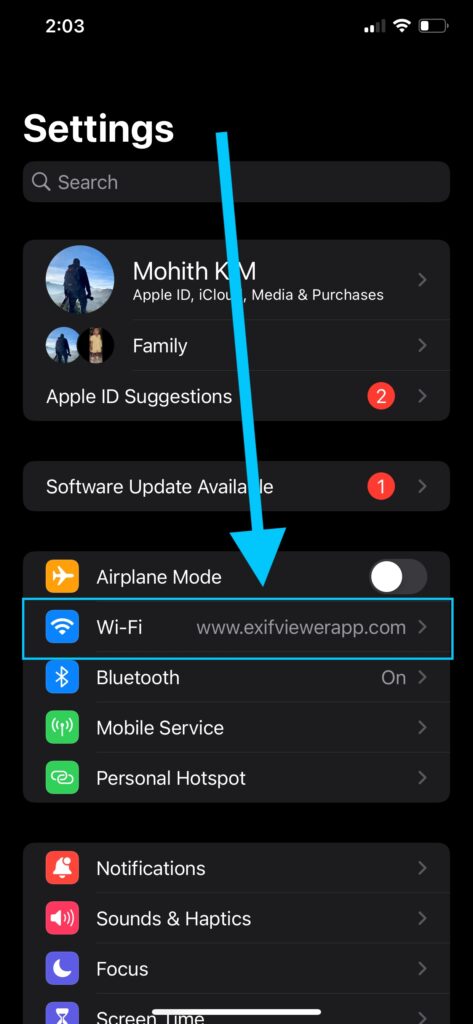
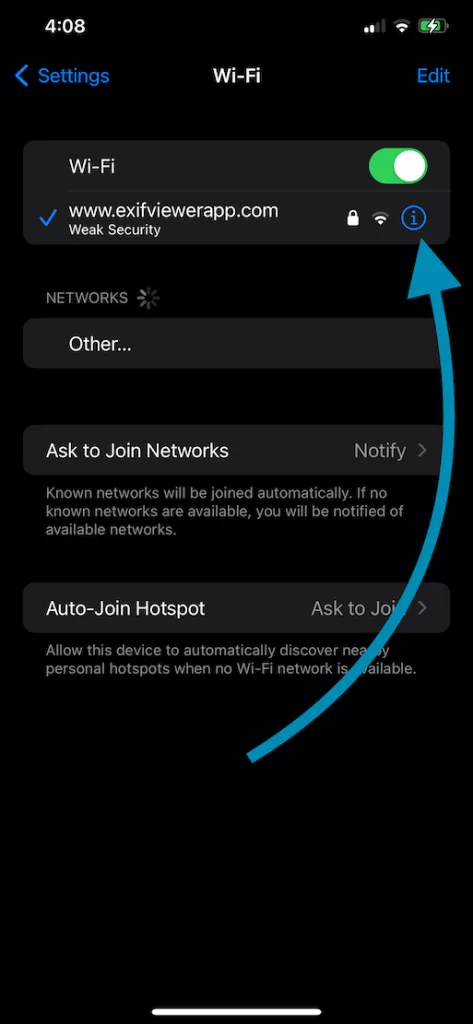
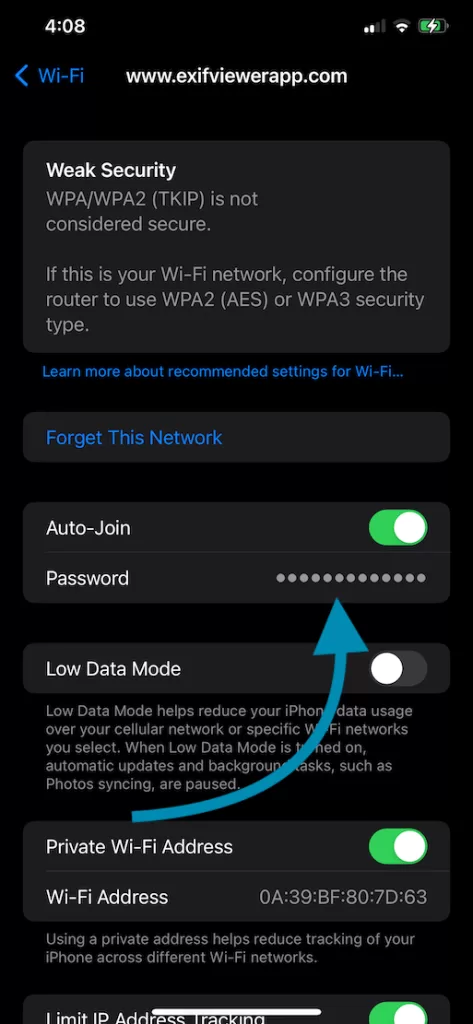
Step 3: View the WiFi Password
- In the network’s settings, look for the Password field.
- Tap on the password field – it will prompt Face ID or Touch ID verification.
- Once verified, the WiFi password will be displayed in plain text.
Pro Tip: You can tap and hold the password to copy it to your clipboard if you want to share it easily.
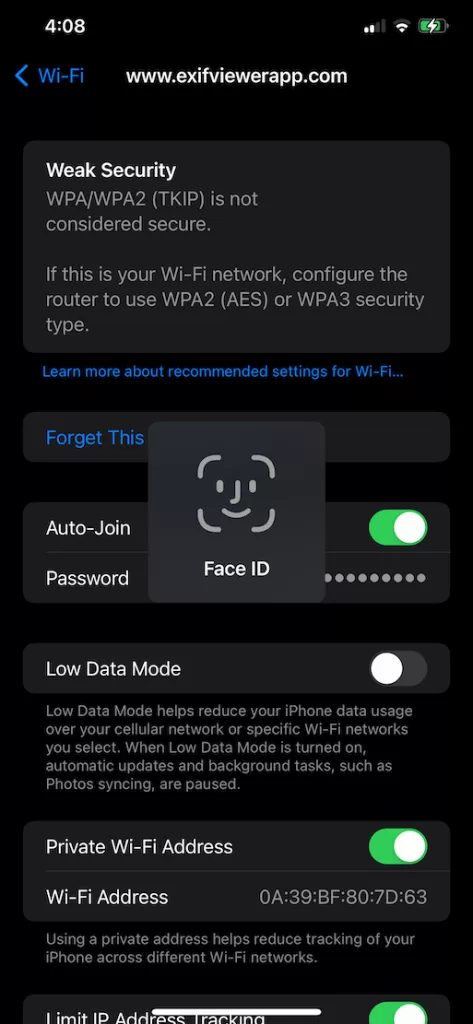

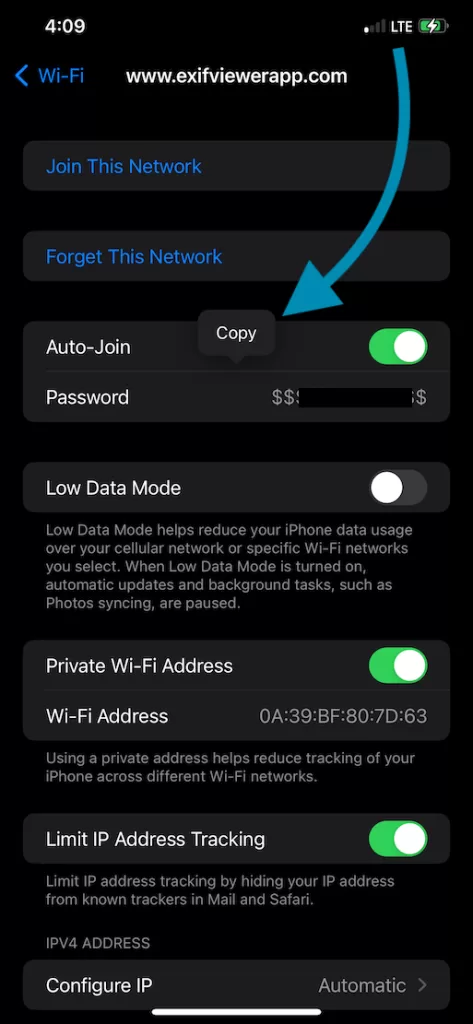
How to See WiFi Password on iPhone for Previously Connected Networks
If you’re looking for the password of a WiFi network you connected to in the past, iOS 16 has made this easy too:
- In the Wi-Fi section of Settings, tap Edit in the top right corner.
- You’ll see a list of Known Networks that your iPhone has connected to.
- Tap the ‘i’ icon next to the network you want to view.
- Follow the same steps to reveal the password as you would with your current network.
Using iCloud Keychain to See WiFi Passwords on Other Devices
If your iPhone is synced with iCloud Keychain, you can access saved WiFi passwords on a Mac computer that shares the same iCloud account:
- Open System Preferences on your Mac.
- Go to Network > Advanced and locate the network name.
- Click Show Password and verify with your Mac’s password to reveal the WiFi password.
This method is particularly helpful if you’ve previously connected to a WiFi network but don’t have your iPhone with you.
Common Questions and Troubleshooting
Q1: Can I see the WiFi password on iPhone running iOS 15 or earlier?
No, unfortunately, iOS 16 is the first iOS version that allows you to view saved WiFi passwords directly on an iPhone. For older versions, you’ll need access to a Mac synced with iCloud Keychain or a different method to retrieve the password.
Q2: What if Face ID or Touch ID isn’t working?
If your Face ID or Touch ID fails, you can still access your password by entering your device passcode when prompted.
Final Thoughts
Apple’s iOS 16 update has made it incredibly easy to view your WiFi passwords on iPhone. No need to remember or note down WiFi passwords anymore—just a few taps in your settings, and you’re good to go. Whether you’re sharing with a friend or reconnecting a device, accessing your WiFi passwords is now more convenient than ever.
If you found this guide helpful, feel free to explore other iPhone tips and tricks on our website. Don’t forget to share this guide if it helped you learn how to see your WiFi password on an iPhone!
Also checkout
- HOW TO SHARE WI-FI PASSWORDS WITHOUT TYPING THEM ON IPHONE/ANDROID
- TOP 54 FIXES FOR IPHONE NOT CONNECTING TO WIFI: A COMPREHENSIVE GUIDE
CHECK THESE APPS FOR YOUR IPHONE AND IPAD:
1. EXIF VIEWER BY FLUNTRO
VIEW, EDIT, REMOVE EXIF METADATA FOR PRIVACY
Knowing whether an app contacts external servers is equally important. It helps you understand where your data is going, who might have access to it, and how it affects your device’s performance and security. By regularly checking your app privacy reports, especially on iOS, you can stay informed about these connections and take action to protect your data.
By being proactive about your digital privacy, you can navigate the online world with confidence, ensuring your personal information stays safe and secure.

Appstore link :- https://apps.apple.com/us/app/exif-viewer-by-fluntro/id944118456
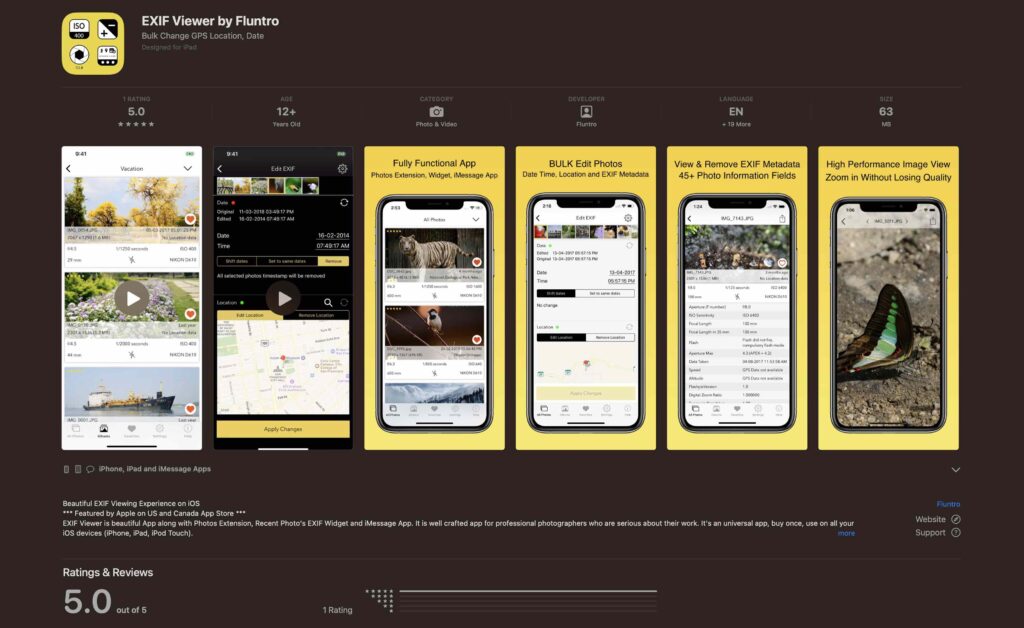
EXIF metadata is an invaluable resource for photographers at all skill levels. It provides insights into your photography, helps you troubleshoot issues, and offers a means of proving authorship and copyright. So, the next time you capture that breathtaking shot, don’t forget to delve into the EXIF metadata – it’s a treasure trove of information waiting to be explored, and it might just be the key to unlocking your photography potential.
2. PHOTOS SEARCH BY FLUNTRO
YOUR ULTIMATE PHOTO DISCOVERY COMPANION!
Photos Search app takes image searching to a whole new level by allowing you to search for text within photos effortlessly. Unleash the potential of your visual content and discover a seamless way to find and organize your images based on the words they contain. Whether you’re a professional photographer, an art enthusiast, or simply someone who loves exploring beautiful imagery, Photos Search is here to make your search for photos a delightful and hassle-free experience.

AppStore Link: https://apps.apple.com/app/photos-search-by-fluntro/id6471649312

Get two apps by Fluntro Team :Exclusive Bundle Offer

“Exif Viewer” for $2.99 and “Photos Search” for $4.99
Just for $5.99 instead of $7.98

3. KIANA
CUTE ELEPHANT STICKERS FOR IMESSAGE AND IOS
Express yourself with Kiana the Elephant’s adorable sticker collection!
With 66 charming stickers, there’s a cute expression for every mood. From daily chats to special moments, Kiana add joy and whimsy to your conversations. Share laughter, love, and fun with friends and family through these delightful illustrations. Explore a world of playful expressions, featuring Kiana in a variety of charming poses. Spice up your messages with Kiana: Adorable cute elephant stickers today!

Appstore link :- https://apps.apple.com/us/app/kiana-cute-elephant-stickers/id6504343965
