Checking the DPI (dots per inch) of an image can be done on different platforms, including Windows, macOS, and various image editing software. Here are tutorials on how to check DPI on each platform:
On Windows:
- Using File Properties:
- Locate the image file on your Windows computer.
- Right-click on the image file and select “Properties.”
- In the Properties window, go to the “Details” tab.
- Scroll down until you find the “Image” section, where you will see the “Horizontal Resolution” and “Vertical Resolution” values, which represent the DPI of the image.
On macOS:
- Open the Image with Preview:
- Locate the image file on your Mac.
- Right-click (or Control-click) on the image file.
- Choose “Open With” from the context menu and select “Preview.”
- View Image Properties:
- Once the image is open in Preview, click on the “Tools” menu in the top menu bar.
- Select “Show Inspector” (Shortcut: Command+I):
- Alternatively, you can press Command+I on your keyboard to open the Inspector window.
- View Image Information:
- In the Inspector window, you’ll see various tabs. Click on the “More Info” tab.
- Check Resolution (PPI):
- Under the “More Info” tab, you’ll find information about the image, including its dimensions (width and height) and resolution.
- The resolution is listed as “Resolution” or “Pixels per inch (PPI)” and represents the DPI or PPI of the image.
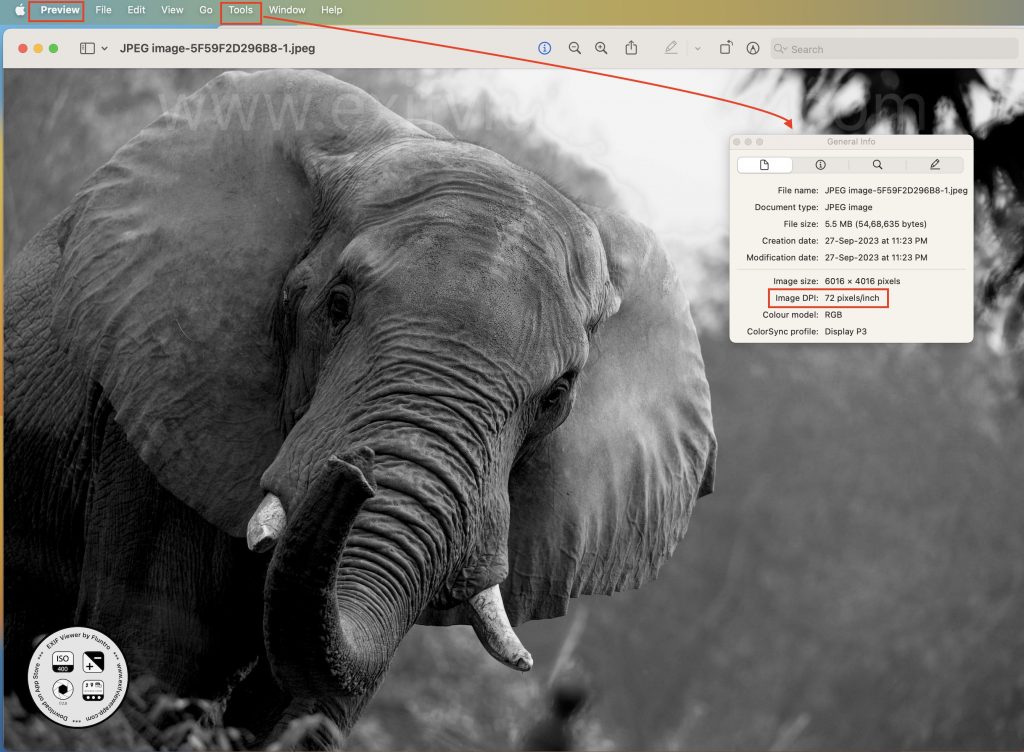
Using Adobe Photoshop (Windows/Mac):
- Open the Image:
- Launch Adobe Photoshop on your Windows or Mac computer.
- Open the image you want to check.
- Access Image Size:
- Go to the “Image” menu at the top of the screen (on Mac) or the top toolbar (on Windows).
- Select “Image Size” or “Canvas Size,” depending on the software version.
- View DPI Information:
- In the Image Size dialog box, you will find the image’s DPI listed as “Resolution” or “Pixels/Inch” (PPI/DPI).
Using Third-Party Apps:
- Install an Image Analysis App:
- Visit the App Store on your iPhone or iPad.
- Search for “EXIF Viewer by Fluntro” apps.
- Download and install an app that allows you to view image metadata, including DPI, height, and width.
Appstore Link: – https://apps.apple.com/us/app/exif-viewer-by-fluntro/id944118456

2. Open and Use the App:
- Launch the installed EXIF Viewer app.
- Select or import the image/desired photo you want to analyze.
- Look for an option to view the image’s metadata, which should include information about its dimensions (height and width) and possibly the DPI.
3. View Image Details:
- Once you’ve loaded the image into the app, you should be able to access detailed information about the image, including its physical dimensions and resolution.
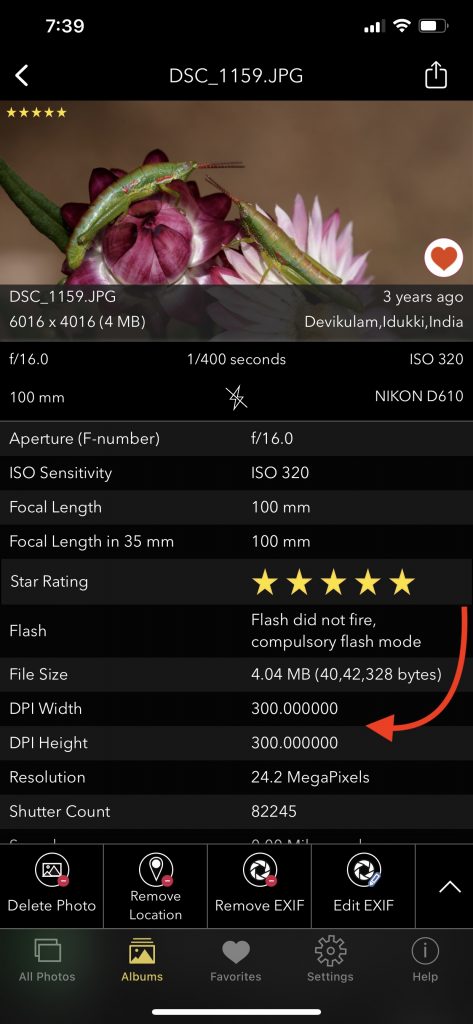
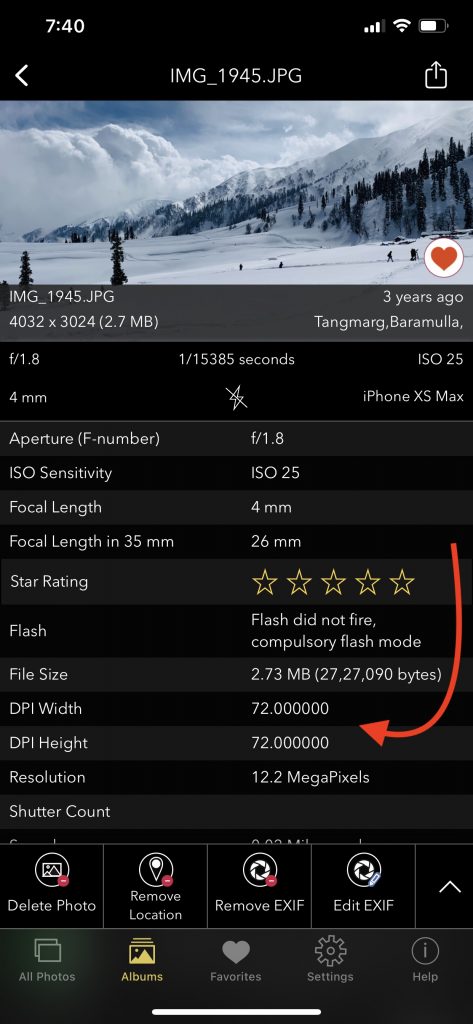
Video showing how to view DPI of an image on iPhone or iPad:
Using GIMP (Windows/Mac/Linux):
- Open the Image:
- Launch GIMP on your computer (available for Windows, Mac, and Linux).
- Open the image you want to check.
- Access Image Properties:
- Go to the “Image” menu at the top of the screen.
- Select “Image Properties.”
- View DPI Information:
- In the Image Properties dialog box, you will find the image’s DPI listed as “X Resolution” and “Y Resolution.”
Using Online Tools:
- Visit an Online DPI Checker:
- Open a web browser on any platform.
- Search for “online DPI checker” or “image DPI checker.”
- Choose one of the many available online tools.
- Upload the image you want to check, and the tool will provide information about the DPI.
Calculating DPI Manually:
- If you know the physical dimensions of the printed image (e.g., width and height in inches) and the number of pixels in the image, you can calculate the DPI using the formula: DPI = (Image Width in Pixels) / (Printed Width in Inches). Similarly, you can calculate it for the height.
These tutorials cover various methods and platforms for checking the DPI of an image. Depending on your preference and the tools available to you, you can choose the most convenient method for your specific needs.Please note that DPI is primarily relevant for printing and does not affect the image’s quality when displayed on digital screens. Images can be displayed at various sizes and resolutions on screens, while printed images require a specific DPI for high-quality output.
Keep in mind that the DPI value stored in the image’s metadata may not always be accurate, especially if it has been edited or resaved multiple times. For precise control over DPI and image quality for printing, you should use professional image editing software like Adobe Photoshop and set the resolution manually when necessary.
RELATED TOPICS:
– HOW TO CHECK DPI OF AN IMAGE ON YOUR IPHONE OR IPAD
– UNDERSTANDING DPI VS. PPI: A COMPREHENSIVE GUIDE
– COMMON MISCONCEPTIONS ABOUT DPI
– HOW TO VIEW DPI HEIGHT AND WIDTH OF AN IMAGE ON IPHONE AND IPAD
Get two apps by Fluntro Team :Exclusive Bundle Offer

“Exif Viewer” for $2.99 and “Photos Search” for $4.99
Just for $5.99 instead of $7.98

CHECK THESE APPS FOR YOUR IPHONE AND IPAD:
1. PHOTOS SEARCH BY FLUNTRO
YOUR ULTIMATE PHOTO DISCOVERY COMPANION!
Photos Search app takes image searching to a whole new level by allowing you to search for text within photos effortlessly. Unleash the potential of your visual content and discover a seamless way to find and organize your images based on the words they contain. Whether you’re a professional photographer, an art enthusiast, or simply someone who loves exploring beautiful imagery, PhotoSearch is here to make your search for photos a delightful and hassle-free experience.

AppStore Link: https://apps.apple.com/app/photos-search-by-fluntro/id6471649312

2. KIANA
CUTE ELEPHANT STICKERS FOR IMESSAGE AND IOS
Express yourself with Kiana the Elephant’s adorable sticker collection!
With 66 charming stickers, there’s a cute expression for every mood. From daily chats to special moments, Kiana add joy and whimsy to your conversations. Share laughter, love, and fun with friends and family through these delightful illustrations. Explore a world of playful expressions, featuring Kiana in a variety of charming poses. Spice up your messages with Kiana: Adorable cute elephant stickers today!

Appstore link :- https://apps.apple.com/us/app/kiana-cute-elephant-stickers/id6504343965

Pingback: How to change DPI of image ? - Exif Viewer App
Pingback: How to check DPI of an image on your iPhone or iPad - Exif Viewer App
Pingback: How to Check Dpi of Picture - Markt Value
Pingback: How to Check Dpi of Image - Markt Value
Pingback: DPI Conversion: How DPI Affects Your Prints and Why It Matters