Notifications play a vital role in keeping you informed, but they can also be distracting if not managed properly. Thankfully, iPhones running the latest iOS give you complete control over how notifications appear and when they alert you. Whether you want to turn off notifications for specific apps, prioritize important alerts, or organize your lock screen, this guide will show you everything you need to know.
Why Customize Notifications on Your iPhone?
Notifications can quickly pile up, leading to unnecessary distractions and clutter on your screen. By customizing notifications, you can:
- Stay focused by silencing unimportant apps.
- Ensure you never miss critical alerts.
- Keep your lock screen organized and distraction-free.
Step-by-Step Guide to Customizing Notifications on iPhone
1. Access Notification Settings: To begin customizing your notifications, follow these steps:
- Open the Settings app.
- Tap on Notifications.
Here, you’ll see a list of all the apps installed on your iPhone.
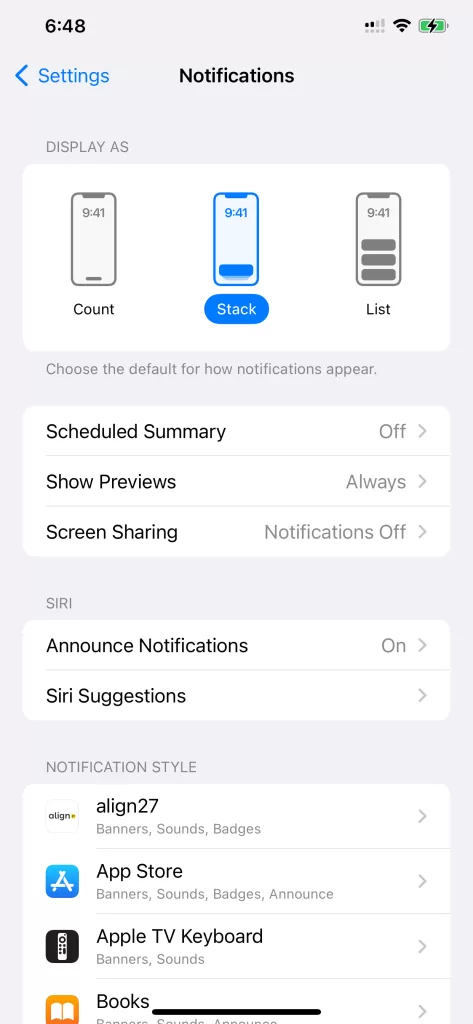
2. Manage Notifications for Specific Apps: You can tweak notifications for each app individually:
- Tap on the app name from the list under Notifications.
- Toggle Allow Notifications on or off.
If you turn off notifications for an app, you won’t receive any alerts from it.
3. Choose Where Notifications Appear: Apple allows you to customize where notifications show up on your screen:
- Lock Screen: Alerts will appear even when your phone is locked.
- Notification Center: Notifications can be accessed by swiping down from the top of your screen.
- Banners: Temporary alerts appear at the top of the screen while you’re using your device.
Simply check or uncheck the options to adjust.
4. Adjust Sounds and Badges: To further personalize notifications:
- Enable or disable Sounds to control whether an app plays a sound when it sends a notification.
- Turn on Badges to display a red number on the app icon, showing unread notifications.
5. Group and Preview Notifications: You can organize and preview your notifications with these settings:
- Notification Grouping: Choose between Automatic, By App, or Off to decide how notifications are bundled.
- Show Previews: Control whether notification details are visible on your lock screen. Options include Always, When Unlocked, or Never.
Tips for Managing Notifications Efficiently
1. Use Focus Mode: Focus Mode, introduced in iOS 15, lets you create custom profiles like Work or Sleep to block specific notifications during certain times. To set up Focus Mode:
- Go to Settings > Focus.
- Choose a profile or create a new one.
- Customize the apps and contacts allowed to send notifications during this mode.
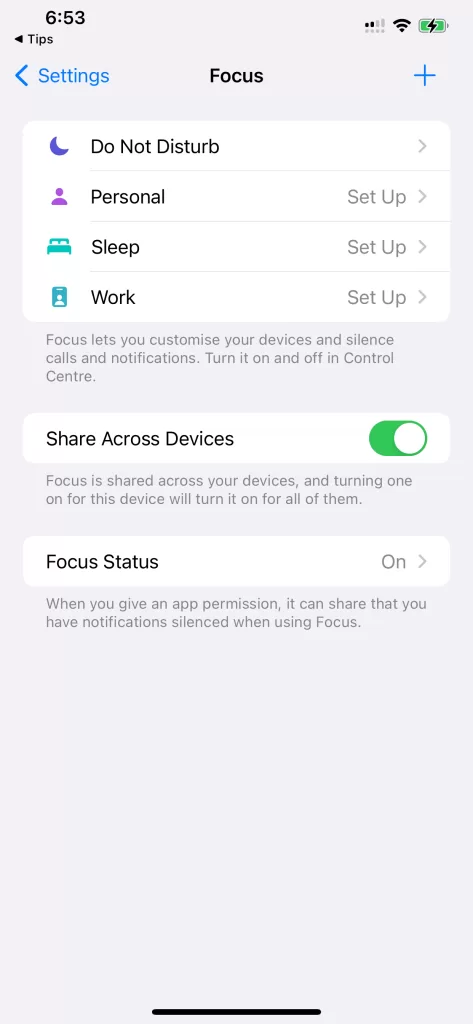
2. Enable Scheduled Summaries: Reduce notification distractions by scheduling summaries of less critical alerts:
- Go to Settings > Notifications > Scheduled Summary.
- Add apps you want included in the summary.
- Choose times for receiving the summary.
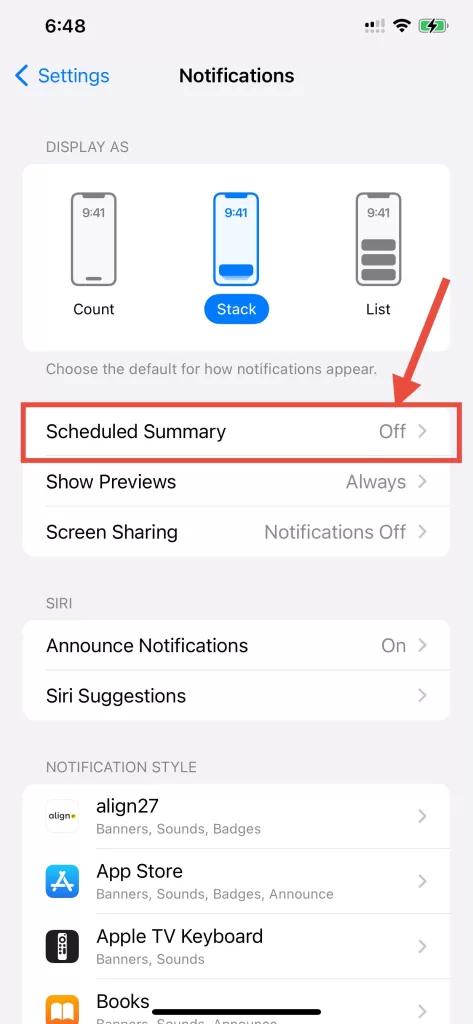
3. Turn Off Notification Sounds for Non-Urgent Apps
To minimize distractions, consider silencing sounds for social media apps or games while keeping them active for messaging or productivity apps.
Why Customizing Notifications Enhances Your iPhone Experience
By tailoring your notification settings, you can:
- Save battery life by reducing unnecessary alerts.
- Improve focus and productivity during work or study sessions.
- Enjoy a cleaner lock screen and notification center.
Fluntro’s Apps: Enhancing Your iPhone Experience
1. EXIF Viewer by Fluntro
If you’re a photography enthusiast, Fluntro’s EXIF Viewer is an essential app. It allows you to view detailed metadata for your photos, such as camera settings, location, and even DPI values. With its clean interface and powerful features, it’s a must-have tool for understanding your photos better while ensuring your iPhone usage is efficient.
☆☆☆ Featured by Apple in US and Canada AppStore ☆☆☆
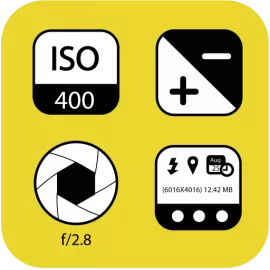

2. Photo Search by Fluntro
Struggling to find specific photos in your vast library? Photo Search by Fluntro is here to help! This app enables you to search for photos using keywords, text, or metadata. Imagine quickly locating your vacation pictures or images tagged with “battery tips” without scrolling endlessly. Its intuitive search functionality ensures that your iPhone experience remains seamless and productive.


3. Kiana Sticker App
Add some fun and emotion to your iMessage conversations with Kiana, Fluntro’s adorable baby elephant sticker app. Featuring over 75 stickers, Kiana brings joy to your chats and helps express feelings in a cute and playful way. Spice up your messages with Kiana: Adorable cute elephant stickers today!


Exclusive Bundle Offer
Get two apps by Fluntro Team

“Exif Viewer” for $2.99 and “Photos Search” for $4.99
Just for $5.99 instead of $7.98
