If you’ve ever tried to share a photo from your iPhone or iPad and noticed that it’s in HEIC format instead of JPG, you’re not alone. Apple introduced HEIC (High-Efficiency Image Coding) to save storage space while maintaining high image quality. However, not all devices and platforms support HEIC files. If you need to convert HEIC to JPG on your iPhone, iPad, or Mac, this guide will show you the easiest methods to do it.
Why Convert HEIC to JPG?
- Compatibility Issues: Many websites, apps, and older devices do not support HEIC format.
- Easier Editing: Some image editing software may not recognize HEIC files.
- Sharing Across Platforms: If you send HEIC photos to a Windows PC or Android device, they may not open correctly.
- Printing Issues: Some printing services only accept JPG or PNG files.
How to Convert HEIC to JPG on iPhone and iPad
1. Change Camera Settings to Capture JPG Instead of HEIC
If you want to avoid HEIC files altogether, you can change your camera settings:
- Open Settings on your iPhone or iPad.
- Scroll down and tap Camera > Formats.
- Select Most Compatible instead of High Efficiency.
- Your future photos will now be saved in JPG format.
2. Convert HEIC to JPG Using the Photos App
- Open the Photos app.
- Select the HEIC photo you want to convert.
- Tap the Share button (the square with an upward arrow).
- Select Copy Photo.
- Open the Files app and go to On My iPhone or another folder.
- Long press in an empty space and tap Paste.
- The pasted image will be in JPG format.
3. Convert HEIC to JPG by Sending via Mail
- Open the Photos app and select the HEIC image.
- Tap the Share button and choose Mail.
- Enter your own email address and send the photo.
- Open the email and download the image—it will be in JPG format.
4. Use a Third-Party App
If you have multiple HEIC files to convert, apps like HEIC to JPG Converter, iMazing HEIC Converter, or HEIC Converter Free can help.
How to Convert HEIC to JPG on Mac
1. Using the Preview App
- Open the HEIC image in Preview (double-click the file).
- Click File > Export.
- Select JPEG as the format.
- Adjust the quality if needed and click Save.
2. Using the Photos App on Mac
- Open the Photos app and select the HEIC image.
- Click File > Export > Export Photo.
- Choose JPEG as the format and click Export.
3. Convert HEIC to JPG Using Automator
- Open Automator on your Mac.
- Click New Document > Quick Action.
- Select Photos > Change Type of Images.
- Choose JPEG and save the workflow.
- Drag and drop HEIC files onto the workflow to convert them instantly.
4. Using Online Converters
If you don’t want to install any apps, you can use online tools like:
Simply upload your HEIC file, choose JPG as the output format, and download the converted file.
Converting HEIC to JPG on iPhone, iPad, or Mac is easy with the right method. If you frequently need to share images across different platforms, consider changing your iPhone camera settings to save images as JPG automatically. Whether you use built-in tools like Photos and Preview or third-party apps, you can quickly make your images more compatible with all devices.
By following these steps, you’ll never struggle with unsupported HEIC files again. If you found this guide helpful, share it with others who might need it!
Related Articles:
- Best Free Photo Editing Apps for iPhone
- How to Reduce Image File Size on Mac
- How to Transfer Photos from iPhone to Mac Without Losing Quality
Fluntro’s Apps: Transforming Your Digital Experience
EXIF Viewer by Fluntro
If you’re a photography enthusiast, Fluntro’s EXIF Viewer is an essential app. It allows you to view detailed metadata for your photos, such as camera settings, location, and even DPI values. With its clean interface and powerful features, it’s a must-have tool for understanding your photos better while ensuring your iPhone usage is efficient.
☆☆☆ Featured by Apple in US and Canada AppStore ☆☆☆
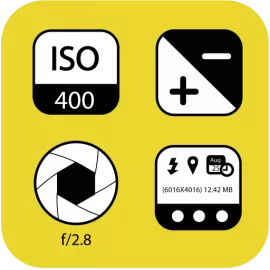

Photos Search by Fluntro
Struggling to find specific photos in your vast library? Photos Search by Fluntro is here to help! This app enables you to search for photos using keywords, text, or metadata. Imagine quickly locating your vacation pictures or images tagged with “battery tips” without scrolling endlessly. Its intuitive search functionality ensures that your iPhone experience remains seamless and productive.


Exclusive Bundle Offer
Get two apps by Fluntro Team

“Exif Viewer” for $2.99 and “Photos Search” for $4.99
Just for $5.99 instead of $7.98

Kiana Sticker App
Brighten up your iMessages with Kiana, the adorable Baby Elephant. Whether it’s a birthday wish or a simple “hello,” Kiana’s stickers make every conversation more fun!

