If you’ve ever wanted to select all photos on your iPhone or iPad to quickly organize, delete, or move them, you’re in the right place. In this blog post, we’ll walk you through simple, step-by-step methods to select all photos on iOS devices. Whether you’re managing space, backing up, or just organizing, here’s the guide you need to efficiently manage your iPhone and iPad photos.
Why Would You Want to Select All Photos?
Sometimes, selecting all your photos is essential, especially if:
- Freeing up storage space: Deleting all photos can free up a large amount of space.
- Backing up photos to cloud storage: Moving photos to iCloud or another storage option helps secure them.
- Organizing albums or galleries: Streamline your photo library by selecting and organizing images quickly.
Let’s get into how you can select all photos on iPhone and iPad to save time and make photo management easier.
Method 1: How to Select All Photos at Once Using the Photos App
The built-in Photos app on iPhone and iPad offers a straightforward way to select multiple or all photos in your library. Here’s how you can do it:
- Open the Photos App: Tap the Photos app icon on your home screen.
- Go to ‘All Photos’: Tap on the Library tab at the bottom, then select All Photos. This will display every photo stored on your device.
- Enter Selection Mode: In the All Photos view, tap Select in the top right corner.
- Drag to Select All: Instead of tapping each photo individually, you can simply swipe your finger over the images from top to bottom. This will quickly select all visible photos on the screen.
• Tip: Use two fingers to speed up the selection process.
- Continue Scrolling and Selecting: Dragging your finger down will make the screen scroll automatically. Keep holding down to continue selecting photos until you’ve reached the end.
- Take Action: Once all photos are selected, you can delete, move to an album, or share them by tapping the options at the bottom of the screen.
Method 2: Use iCloud.com to Select All Photos on iPhone and iPad
Using iCloud.com on a computer can be easier for selecting all photos, especially if you want to move or delete a large number of images. Here’s how:
- Go to iCloud.com on a Computer: Open a web browser on your computer and go to iCloud.com.
- Sign in to Your Apple ID: Log in with the same Apple ID that’s linked to your iPhone or iPad.
- Open Photos: Select the Photos icon from the iCloud dashboard.
- Select All Photos: In the Photos section, press Ctrl + A (Windows) or Command + A (Mac) to select all photos at once.
- Manage Selected Photos: Once selected, you can download, delete, or move these photos as needed.
This method is particularly useful if you have thousands of photos and want to manage them on a larger screen.
Method 3: Selecting Photos by Date or Album on iPhone and iPad
If you don’t want to select all photos but prefer to select by date or within specific albums, follow these steps:
1. Select by Date:
- In the Photos app, go to the Days or Months tab. Tap Select in the top-right corner, then tap on a specific date to select all photos taken on that day.
2. Select an Entire Album:
- Tap Albums at the bottom of the Photos app.
- Open any album (such as Favorites or Screenshots), then tap Select.
- You can then use the same swipe method to quickly select photos within that album.
This is helpful if you want to delete or organize specific photos without affecting your entire library.
Additional Tips for Managing Photos on iPhone and iPad
Managing large photo libraries on iOS can be challenging, so here are some bonus tips:
- Optimize iPhone Storage: Go to Settings > Photos and enable Optimize iPhone Storage. This will store full-resolution images in iCloud and keep optimized versions on your device.
- Use Third-Party Apps: Apps like Google Photos or Dropbox can automatically back up your photos and help manage storage. These apps also offer additional tools for organization.
- Use EXIF Viewer by Fluntro: If you want to view or manage metadata, consider using EXIF Viewer by Fluntro. This app lets you view detailed photo metadata and easily manage photos.
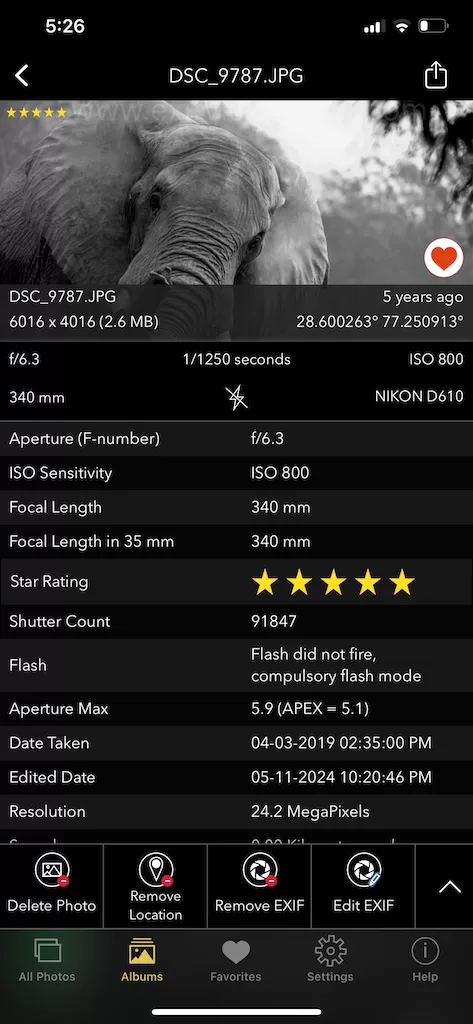
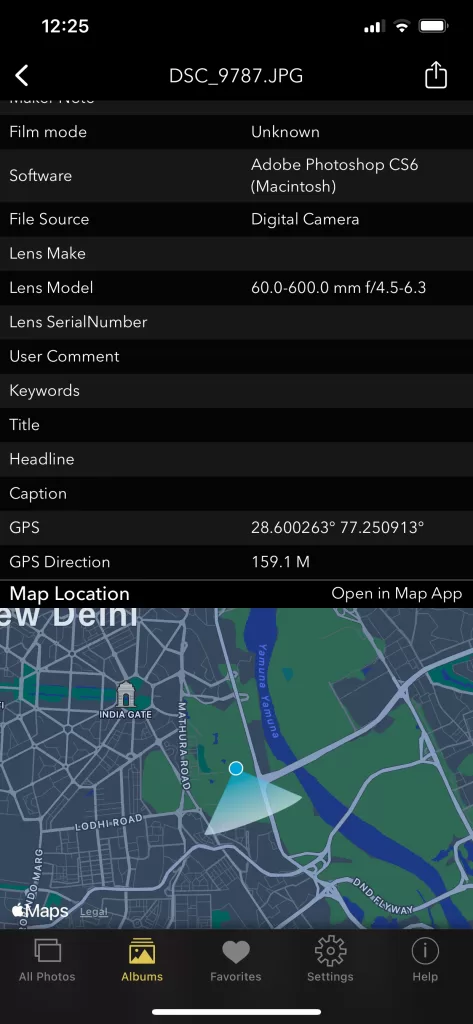
Frequently Asked Questions
1. How do I select all photos to delete them?
- Follow the steps in Method 1 or Method 2 mentioned earlier to select all photos.
- Tap the trash icon to delete them.
2. Can I restore deleted photos?
- Yes, deleted photos are moved to the Recently Deleted album.
- They remain there for 30 days, during which you can restore or permanently delete them.
3. How do I quickly select all screenshots on iPhone?
- Go to the Albums tab and open the Screenshots album.
- Use the selection steps outlined earlier to choose all screenshots.
4. Is there an app to help select all photos on my iPhone?
- Yes, apps like Google Photos or Amazon Photos can help back up, select, and manage large quantities of photos.
Conclusion
Selecting all photos on your iPhone or iPad can simplify your photo management tasks and help free up valuable storage space. With this guide, you should now be able to select, delete, or move your photos in just a few steps. For advanced photo management, consider using tools like EXIF Viewer by Fluntro or backing up with iCloud or Google Photos.
Mastering photo selection on iOS can make a big difference in keeping your library organized, so try these steps and get control over your photos today!
CHECK THESE APPS FOR YOUR IPHONE AND IPAD:
1. EXIF VIEWER BY FLUNTRO
VIEW, EDIT, REMOVE EXIF METADATA FOR PRIVACY
Knowing whether an app contacts external servers is equally important. It helps you understand where your data is going, who might have access to it, and how it affects your device’s performance and security. By regularly checking your app privacy reports, especially on iOS, you can stay informed about these connections and take action to protect your data.
By being proactive about your digital privacy, you can navigate the online world with confidence, ensuring your personal information stays safe and secure.

Appstore link :- https://apps.apple.com/us/app/exif-viewer-by-fluntro/id944118456
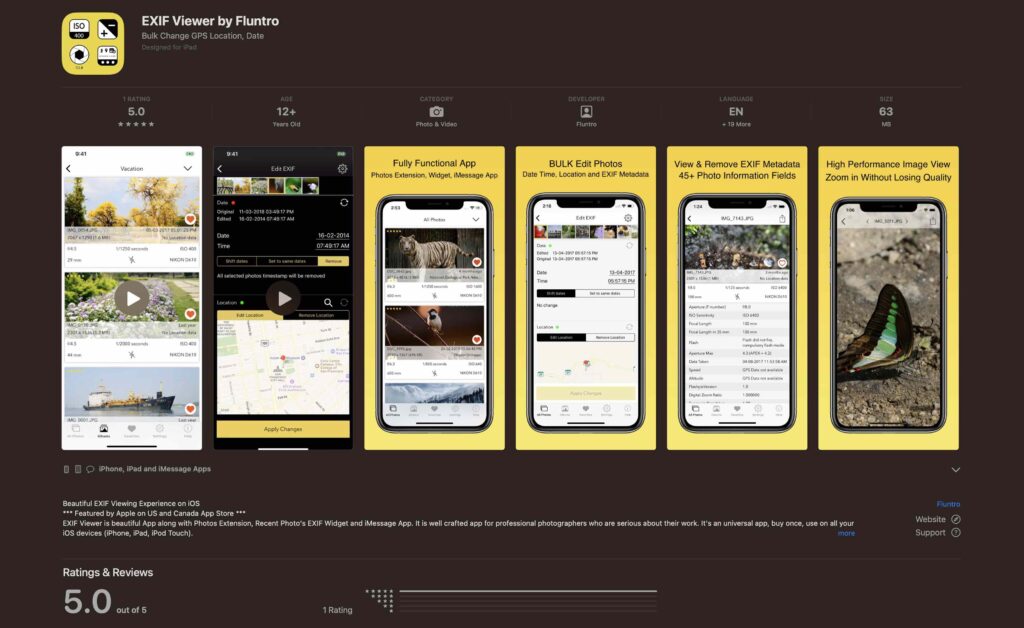
EXIF metadata is an invaluable resource for photographers at all skill levels. It provides insights into your photography, helps you troubleshoot issues, and offers a means of proving authorship and copyright. So, the next time you capture that breathtaking shot, don’t forget to delve into the EXIF metadata – it’s a treasure trove of information waiting to be explored, and it might just be the key to unlocking your photography potential.
2. PHOTOS SEARCH BY FLUNTRO
YOUR ULTIMATE PHOTO DISCOVERY COMPANION!
Photos Search app takes image searching to a whole new level by allowing you to search for text within photos effortlessly. Unleash the potential of your visual content and discover a seamless way to find and organize your images based on the words they contain. Whether you’re a professional photographer, an art enthusiast, or simply someone who loves exploring beautiful imagery, Photos Search is here to make your search for photos a delightful and hassle-free experience.

AppStore Link: https://apps.apple.com/app/photos-search-by-fluntro/id6471649312

Get two apps by Fluntro Team :Exclusive Bundle Offer

“Exif Viewer” for $2.99 and “Photos Search” for $4.99
Just for $5.99 instead of $7.98

3. KIANA
CUTE ELEPHANT STICKERS FOR IMESSAGE AND IOS
Express yourself with Kiana the Elephant’s adorable sticker collection!
With 66 charming stickers, there’s a cute expression for every mood. From daily chats to special moments, Kiana add joy and whimsy to your conversations. Share laughter, love, and fun with friends and family through these delightful illustrations. Explore a world of playful expressions, featuring Kiana in a variety of charming poses. Spice up your messages with Kiana: Adorable cute elephant stickers today!

Appstore link :- https://apps.apple.com/us/app/kiana-cute-elephant-stickers/id6504343965
