The Smart Keyboard is a great accessory for the iPad. It turns your iPad into a powerful tool for work and creativity. But sometimes, you might need to use the on-screen keyboard even when the Smart Keyboard is connected. This could be to access emojis, special characters, or just because you prefer typing on the screen. In this guide, I’ll show you how to easily switch between the Smart Keyboard and the on-screen keyboard.
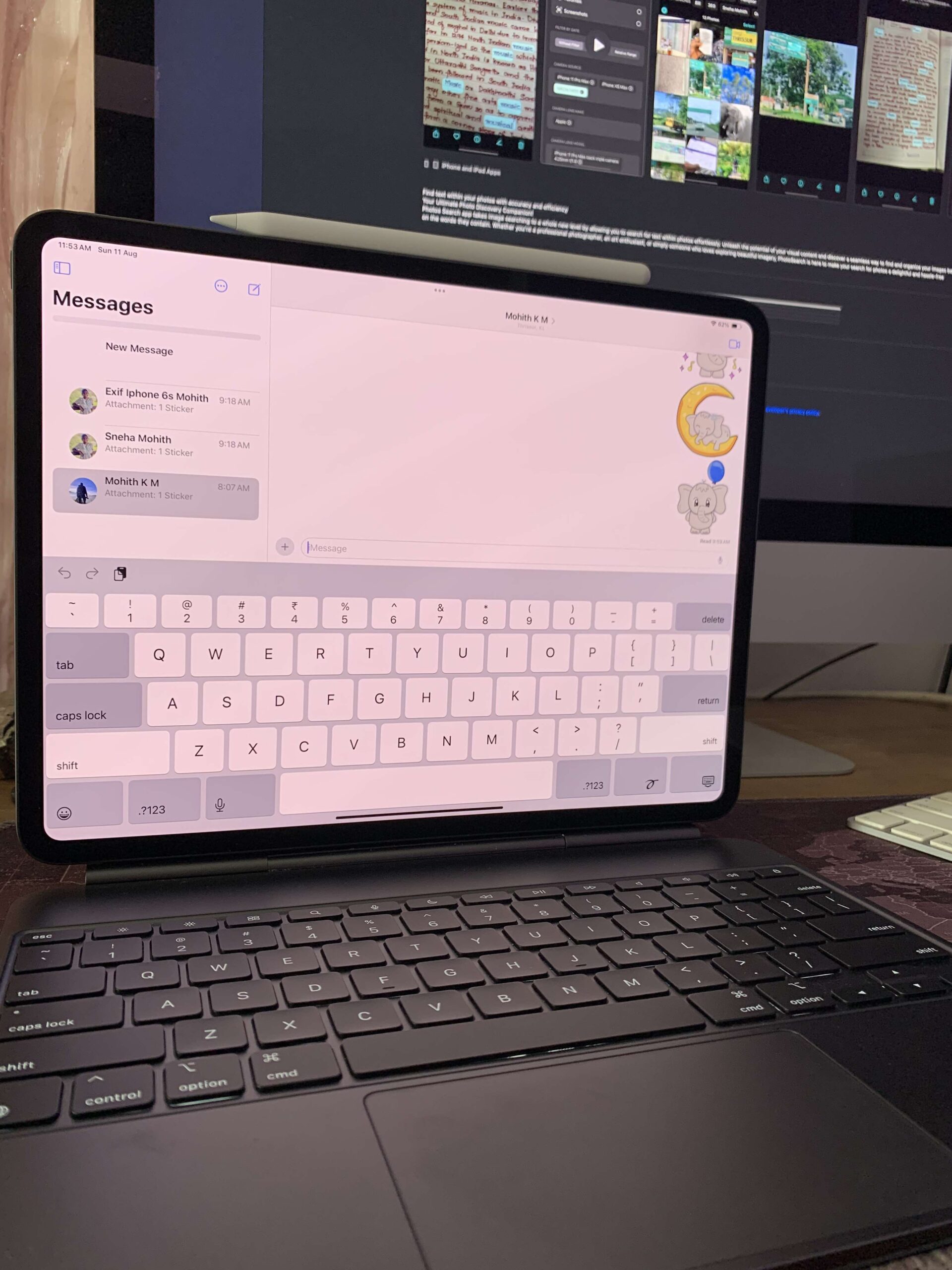
Why Use the On-Screen Keyboard?
While the Smart Keyboard is excellent for typing, there are reasons you might need the on-screen keyboard:
• Emojis and Special Characters: The on-screen keyboard lets you quickly access emojis and special symbols.
• Touch Typing: Some people prefer using the touch keyboard for certain tasks, like typing in different languages.
• Accessibility: The on-screen keyboard offers features that can help users with specific needs.
Steps to Enable the On-Screen Keyboard
Here’s how you can bring up the on-screen keyboard while your iPad is connected to the Smart Keyboard:
1. Detach the Smart Keyboard: The easiest way to see the on-screen keyboard is to slightly detach the Smart Keyboard. Just disconnect it from the iPad, and the on-screen keyboard will appear.
2. Use the Globe Key: If you don’t want to detach the Smart Keyboard, use the Globe key (🌐) on the Smart Keyboard. Press this key to switch between the keyboards.
3. Use the Keyboard Icon:
• Step 1: Tap and hold the down arrow at the bottom-right corner of the on-screen keyboard.
• Step 2: Select “Show Keyboard” from the menu.
• Step 3: The on-screen keyboard will pop up, and you can start typing on the screen.
4. Enable Software Keyboard in Settings:
• Step 1: Open Settings on your iPad.
• Step 2: Go to General > Keyboard.
• Step 3: Turn on Show On-Screen Keyboard. This makes sure the on-screen keyboard is always available when you need it.
Tips for Switching Between Keyboards
• Adjust Keyboard Settings: Customize your settings in the iPad’s menu for quick access to both keyboards.
• Learn Shortcuts: Use keyboard shortcuts like the Globe key and space bar to switch between keyboards fast.
• Explore Accessibility: Use the iPad’s accessibility features like voice typing or dictation to make typing easier.
Conclusion
Using the on-screen keyboard while your iPad is connected to the Smart Keyboard can make your work easier and more flexible. Whether you want to use emojis, type in another language, or prefer the touch keyboard, these tips will help you switch between keyboards smoothly. Try these steps to make the most of your iPad’s features.
Also checkout
Apple Support Page Regarding Magic Keyboard – Link
Related Searches
- On-screen keyboard on iPad
- iPad Smart Keyboard
- How to use iPad keyboard
- iPad keyboard shortcuts
- Smart Keyboard tips and tricks
- Enable software keyboard on iPad
- iPad typing guide
Learn more about Fluntro Apps
1. EXIF VIEWER BY FLUNTRO – LEARN MORE..
VIEW, EDIT, REMOVE EXIF METADATA FOR PRIVACY
Knowing whether an app contacts external servers is equally important. It helps you understand where your data is going, who might have access to it, and how it affects your device’s performance and security. By regularly checking your app privacy reports, especially on iOS, you can stay informed about these connections and take action to protect your data.
By being proactive about your digital privacy, you can navigate the online world with confidence, ensuring your personal information stays safe and secure.
Appstore link :- https://apps.apple.com/us/app/exif-viewer-by-fluntro/id944118456
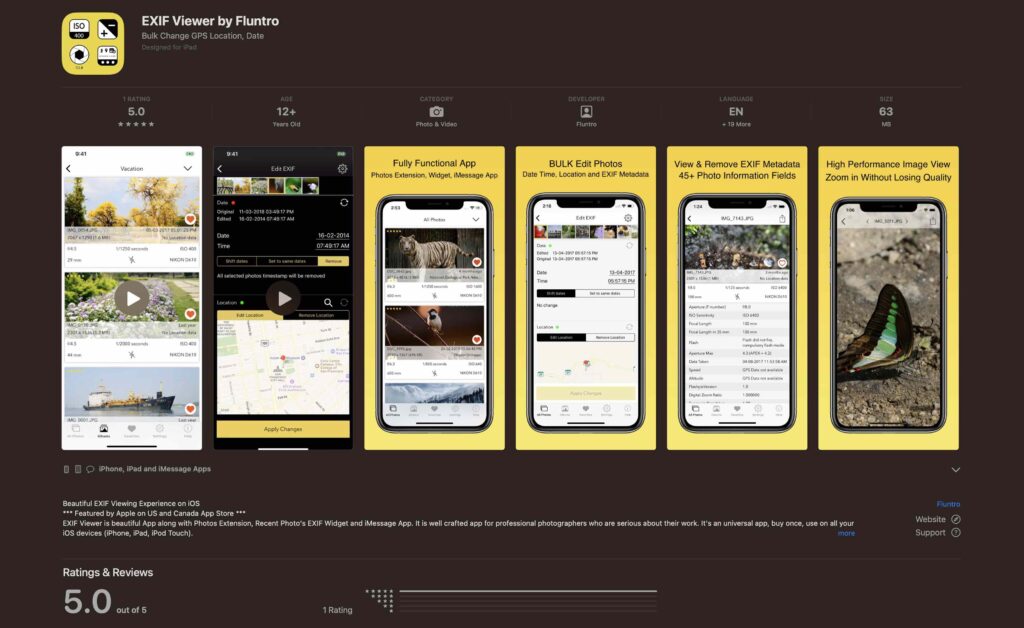
EXIF metadata is an invaluable resource for photographers at all skill levels. It provides insights into your photography, helps you troubleshoot issues, and offers a means of proving authorship and copyright. So, the next time you capture that breathtaking shot, don’t forget to delve into the EXIF metadata – it’s a treasure trove of information waiting to be explored, and it might just be the key to unlocking your photography potential.
2. PHOTOS SEARCH BY FLUNTRO
YOUR ULTIMATE PHOTO DISCOVERY COMPANION!
Photos Search app takes image searching to a whole new level by allowing you to search for text within photos effortlessly. Unleash the potential of your visual content and discover a seamless way to find and organize your images based on the words they contain. Whether you’re a professional photographer, an art enthusiast, or simply someone who loves exploring beautiful imagery, PhotoSearch is here to make your search for photos a delightful and hassle-free experience.
AppStore Link: https://apps.apple.com/app/photos-search-by-fluntro/id6471649312

Get two apps by Fluntro Team :Exclusive Bundle Offer

“Exif Viewer” for $2.99 and “Photos Search” for $4.99
Just for $5.99 instead of $7.98
