Is your iPhone refusing to connect to WiFi? This issue can be really frustrating, especially when you rely on your phone for work, entertainment, and communication. Fortunately, there are several simple fixes you can try. Here’s a comprehensive guide to help you troubleshoot and resolve the issue.
1. Check Your WiFi Network
Before diving into your iPhone settings, make sure the problem isn’t with your WiFi network. Try connecting another device to the same network. If it doesn’t work, you might need to restart your router or contact your internet service provider.
2. Restart Your iPhone
Sometimes, a simple restart can fix the problem. To restart your iPhone:
- Press and hold the power button until you see the “slide to power off” slider.
- Slide it to turn off your iPhone.
- After a few seconds, press and hold the power button again until the Apple logo appears.
3. Toggle WiFi Off and On
Turning WiFi off and then back on can refresh your connection. Here’s how:
- Open the Settings app.
- Tap WiFi.
- Toggle the switch next to WiFi off, wait a few seconds, and then toggle it back on.
4. Forget and Reconnect to the WiFi Network
Sometimes, forgetting the network and reconnecting can solve the problem:
- Open the Settings app.
- Tap WiFi.
- Tap the information icon (i) next to your WiFi network.
- Tap Forget This Network and confirm.
- Reconnect to the network by selecting it from the list and entering the password.
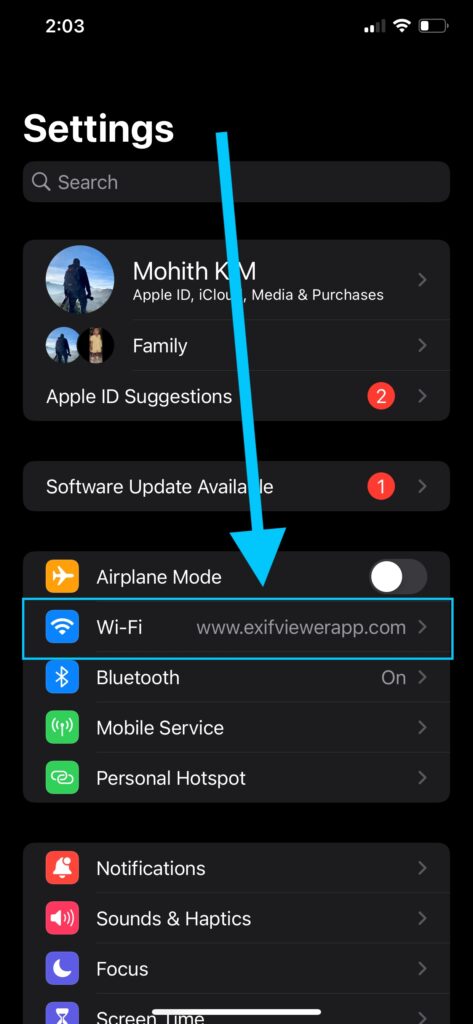
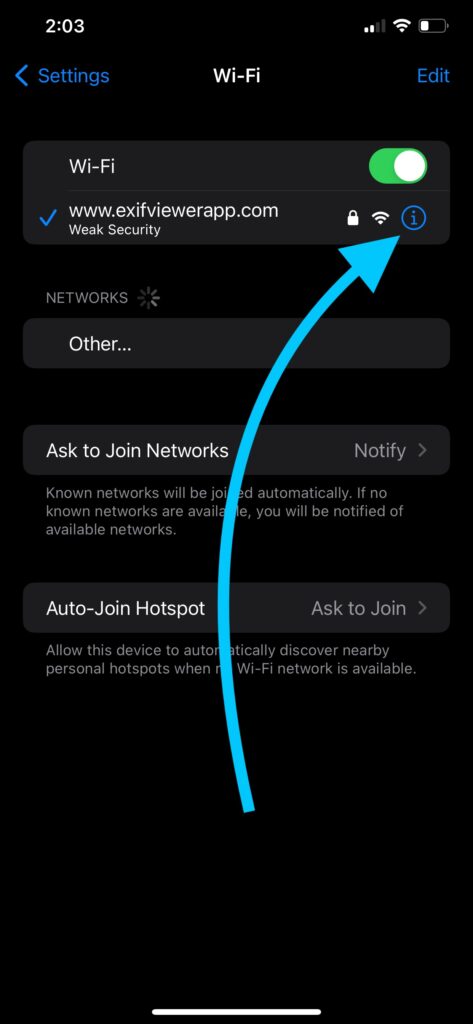
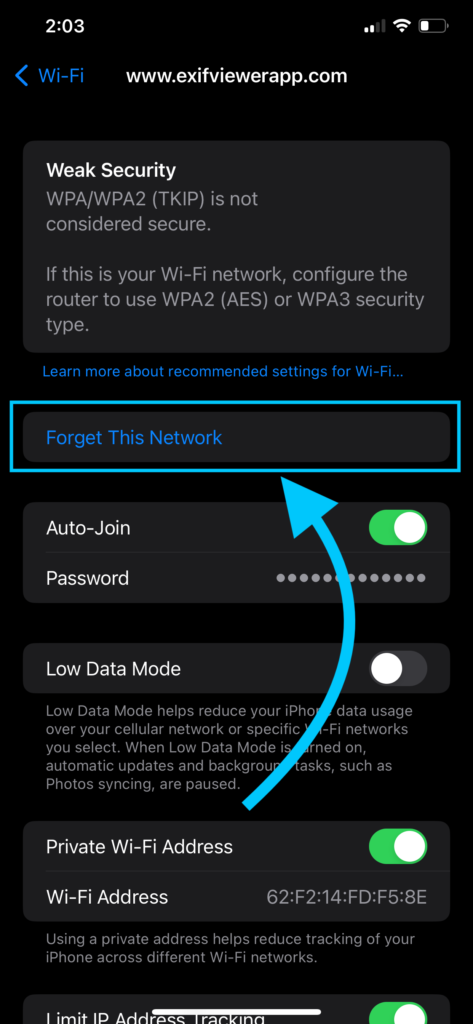
5. Reset Network Settings
Resetting your network settings can resolve issues related to WiFi, Bluetooth, and cellular connections:
- Open the Settings app.
- Tap General.
- Scroll down and tap Reset.
- Tap Reset Network Settings and enter your passcode if prompted.
- Confirm the reset. Your iPhone will restart.
6. Update iOS
An outdated iOS can cause connectivity issues. Make sure your iPhone is running the latest version of iOS:
- Open the Settings app.
- Tap General.
- Tap Software Update.
- If an update is available, tap Download and Install.
7. Toggle Airplane Mode
Turning Airplane Mode on and off can refresh your iPhone’s connections:
- Open the Settings app.
- Toggle Airplane Mode on.
- Wait a few seconds, then toggle it off.
8. Disable WiFi Assist
WiFi Assist can sometimes interfere with your WiFi connection:
- Open the Settings app.
- Tap Cellular or Mobile Data.
- Scroll down and turn off WiFi Assist.
9. Renew Lease
Renewing the lease can refresh your iPhone’s connection to the WiFi network:
- Open the Settings app.
- Tap WiFi.
- Tap the information icon (i) next to your WiFi network.
- Tap Renew Lease.
10. Contact Apple Support
If none of these fixes work, there might be a hardware issue with your iPhone. Contact Apple Support or visit an Apple Store for professional help.
11. Check for Router Firmware Updates
Just like your iPhone, your router also needs updates. Check your router’s manual or the manufacturer’s website for instructions on updating its firmware. This can fix compatibility issues.
12. Check WiFi Signal Strength
If you’re too far from your router, your iPhone might not be able to connect. Move closer to the router and see if the connection improves. You can also check if other devices in the same location have similar issues.
13. Change Router Channel
WiFi routers operate on different channels, and interference from other devices can cause connectivity problems. Access your router settings through a web browser and change the channel to see if it improves the connection.
14. Disable VPN
If you’re using a VPN (Virtual Private Network), it might interfere with your WiFi connection. Try disabling it:
- Open the Settings app.
- Tap VPN.
- Toggle the switch to off.
15. Reset All Settings
If resetting network settings didn’t work, you might need to reset all settings. This won’t delete your data but will reset system settings like WiFi passwords and wallpapers:
- Open the Settings app.
- Tap General.
- Scroll down and tap Reset.
- Tap Reset All Settings and enter your passcode if prompted.
- Confirm the reset.
16. Check for WiFi Interference
Other electronic devices, such as microwaves and cordless phones, can interfere with WiFi signals. Try moving your router to a different location, away from such devices.
17. Adjust WiFi Security Settings
Sometimes, the security settings on your router can prevent your iPhone from connecting. Try changing the security type (e.g., from WPA2 to WPA3) and see if it helps.
18. Use a Static IP Address
Configuring a static IP address might resolve connectivity issues:
- Open the Settings app.
- Tap WiFi.
- Tap the information icon (i) next to your WiFi network.
- Tap Configure IP.
- Select Manual and enter your network details.
19. Disable MAC Address Filtering
If your router is set to allow only specific devices to connect via their MAC addresses, your iPhone might be blocked. Access your router settings and disable MAC address filtering to see if this resolves the issue.
20. Perform a Factory Reset
As a last resort, you can perform a factory reset to return your iPhone to its original settings. This will erase all your data, so make sure to back up your iPhone first:
- Open the Settings app.
- Tap General.
- Scroll down and tap Reset.
- Tap Erase All Content and Settings and enter your passcode if prompted.
- Confirm the reset.
21. Reboot Your Modem
Sometimes, the issue might be with your modem rather than your router or iPhone. Rebooting the modem can help:
- Unplug the modem’s power cable.
- Wait for about 30 seconds.
- Plug the power cable back in and wait for the modem to restart.
22. Update Your Router’s Firmware
Keeping your router’s firmware up to date can help resolve compatibility issues with newer devices like iPhones. Check the manufacturer’s website for instructions on updating the firmware.
23. Check for Physical Obstructions
Large metal objects, walls, and floors can block WiFi signals. Try placing your router in a central location, preferably elevated, with minimal obstructions.
24. Use a WiFi Extender
If your WiFi signal is weak in certain areas of your home, consider using a WiFi extender to boost the signal. This can help your iPhone maintain a stable connection.
25. Check Router’s DHCP Settings
Dynamic Host Configuration Protocol (DHCP) assigns IP addresses to devices on your network. If it’s not configured correctly, your iPhone might have trouble connecting. Access your router’s settings and ensure DHCP is enabled.
26. Enable WiFi Calling
Enabling WiFi calling can sometimes resolve connectivity issues, especially if your cellular network is interfering with your WiFi. Here’s how:
- Open the Settings app.
- Tap Phone.
- Tap WiFi Calling and enable it.
27. Reset Location & Privacy Settings
Resetting your iPhone’s location and privacy settings can help resolve WiFi connectivity issues:
- Open the Settings app.
- Tap General.
- Tap Reset.
- Tap Reset Location & Privacy and enter your passcode if prompted.
28. Toggle Cellular Data
Sometimes, toggling cellular data can help refresh your network settings:
- Open the Settings app.
- Tap Cellular or Mobile Data.
- Toggle the switch to off, wait a few seconds, and then toggle it back on.
29. Disable WiFi Networking Services
Disabling WiFi networking services in location services can sometimes resolve connectivity issues:
- Open the Settings app.
- Tap Privacy.
- Tap Location Services.
- Scroll down and tap System Services.
- Toggle WiFi Networking to off.
30. Use Apple’s Support Diagnostic Tool
Apple offers a diagnostic tool through their support website or app. This tool can help identify and troubleshoot issues with your iPhone:
- Visit the Apple Support website or use the Apple Support app.
- Follow the instructions to run a diagnostic on your device.
31. Ensure Airplane Mode is Off
Sometimes Airplane Mode might be enabled by mistake, which disables all wireless connections. Ensure it’s turned off:
- Open the Settings app.
- Ensure Airplane Mode is off.
32. Restart Router and Modem
A full restart of both your router and modem can often resolve connectivity issues:
- Unplug both devices from their power sources.
- Wait for at least 30 seconds.
- Plug them back in, starting with the modem, and then the router.
33. Manually Set Date and Time
Incorrect date and time settings can cause issues with WiFi connectivity:
- Open the Settings app.
- Tap General.
- Tap Date & Time.
- Disable Set Automatically and set the correct date and time manually.
34. Disable Automatic Downloads
Automatic downloads can interfere with WiFi performance. Disable them temporarily to see if it helps:
- Open the Settings app.
- Tap App Store.
- Toggle off Apps and App Updates under Automatic Downloads.
35. Toggle Bluetooth Off
Bluetooth can sometimes interfere with WiFi signals. Try turning it off:
- Open the Settings app.
- Tap Bluetooth.
- Toggle it off.
36. Change iPhone’s WiFi Settings
Adjust your iPhone’s WiFi settings to improve connectivity:
- Open the Settings app.
- Tap WiFi.
- Tap the information icon (i) next to your WiFi network.
- Disable Private Address and try reconnecting.
37. Use Google’s DNS
Changing your DNS settings to Google’s public DNS can improve connectivity:
- Open the Settings app.
- Tap WiFi.
- Tap the information icon (i) next to your WiFi network.
- Tap Configure DNS.
- Select Manual and enter 8.8.8.8 and 8.8.4.4.
38. Check Router’s Max Connected Devices
Some routers have a limit on the number of devices that can connect. Check your router’s settings to see if you’ve reached the maximum limit.
39. Factory Reset Router
As a last resort for your router, you can perform a factory reset to clear any misconfigurations:
- Locate the reset button on your router (usually a small hole).
- Press and hold the button for about 10-30 seconds (you may need a paperclip).
- Reconfigure your router settings after the reset.
40. Check for WiFi Restrictions
If you’re in a controlled environment like an office or school, there may be network restrictions:
- Consult the network administrator to ensure your device is allowed to connect.
- Check if there are any MAC address filters or device bans in place.
41. Check iPhone Antenna
If your iPhone has been dropped or exposed to water, its WiFi antenna might be damaged. Inspect your device for physical damage and consider visiting an Apple Store or authorized service provider for a diagnostic.
42. Enable HTTP Proxy
Enabling an HTTP proxy can sometimes resolve connectivity issues:
- Open the Settings app.
- Tap WiFi.
- Tap the information icon (i) next to your WiFi network.
- Scroll down to HTTP Proxy and select Auto.
43. Verify Router Configuration
Ensure your router is configured correctly:
- Check that the SSID broadcast is enabled.
- Ensure that no MAC address filtering or access control lists are blocking your iPhone.
- Verify that your router’s DHCP server is functioning correctly.
44. Check for iOS Beta Profile
If you are running a beta version of iOS, it could have bugs affecting WiFi connectivity:
- Open the Settings app.
- Tap General.
- Tap Profile (if available).
- If a beta profile is installed, consider removing it and reverting to the stable version of iOS.
45. Turn Off Low Data Mode
Low Data Mode can restrict background network use and might affect your WiFi connectivity:
- Open the Settings app.
- Tap WiFi.
- Tap the information icon (i) next to your WiFi network.
- Toggle off Low Data Mode.
46. Reboot into Safe Mode
Safe Mode can help determine if a third-party app is causing the issue. To enter Safe Mode on your iPhone:
- Quickly press and release the Volume Up button.
- Quickly press and release the Volume Down button.
- Press and hold the Side button until the Apple logo appears, then release.
- If the issue resolves in Safe Mode, a third-party app might be the culprit.
47. Check WiFi Lease Time
If your router’s DHCP lease time is too short, it might cause frequent disconnections:
- Access your router’s settings through a web browser.
- Locate the DHCP settings and increase the lease time.
48. Disable WiFi Auto-Join for Unnecessary Networks
Having too many saved networks can sometimes cause conflicts:
- Open the Settings app.
- Tap WiFi.
- Tap the information icon (i) next to any networks you don’t use frequently.
- Toggle off Auto-Join.
49. Adjust WiFi Router Bandwidth
Ensure your router is set to the appropriate bandwidth for your network needs:
- Access your router’s settings.
- Adjust the bandwidth settings, often found under wireless settings, to ensure they match your network usage.
50. Use a Different WiFi Channel
Overlapping channels can cause interference:
- Access your router’s settings.
- Change the WiFi channel to one that is less congested (e.g., channels 1, 6, or 11 for 2.4GHz networks).
51. Ensure Power Saving Mode is Off
Power Saving Mode can restrict WiFi usage to save battery:
- Open the Settings app.
- Tap Battery.
- Ensure Low Power Mode is off.
52. Reset iPhone’s All Settings
Resetting all settings can help if some configurations are causing the issue (note this won’t delete data):
- Open the Settings app.
- Tap General.
- Tap Reset.
- Tap Reset All Settings and confirm.
53. Disable Background App Refresh
Background App Refresh can sometimes interfere with network connections:
- Open the Settings app.
- Tap General.
- Tap Background App Refresh.
- Toggle off Background App Refresh for unnecessary apps.
54. Check for Network Congestion
If too many devices are using the same WiFi network, it can cause congestion and connectivity issues:
- Disconnect some devices from the network.
- Check if the iPhone’s connectivity improves.
Bonus Tips
- Update Router Settings: Check if your router supports both 2.4GHz and 5GHz bands and try switching between them.
- Check iPhone Date and Time Settings: Incorrect date and time settings can sometimes cause connectivity issues. Ensure they are set to update automatically.
- Reset Router: Unplug your router for 30 seconds and then plug it back in. This can refresh the connection and fix issues.
- Check WiFi Network Name (SSID): Ensure your network name (SSID) is unique to avoid confusion with nearby networks.
- Check for Interference from Other Networks: Use a WiFi analyzer app to see if other networks are interfering with your signal. You might need to change your router’s channel to avoid interference.
- Adjust DNS Settings: Sometimes changing your DNS settings to Google’s DNS (8.8.8.8 and 8.8.4.4) or another reliable DNS service can help.
- Check Router Logs: Your router logs might provide clues about connectivity issues. Look for any error messages or repeated failures.
- Contact Your Internet Service Provider (ISP): Sometimes the issue is with your ISP. Contact them to check for outages or issues in your area.
Final Thoughts
Experiencing WiFi connectivity issues on your iPhone can be annoying, but most problems can be resolved with simple troubleshooting steps. By following this guide, you should be able to get your iPhone connected to WiFi again in no time. If these steps do not resolve the issue, it may indicate a more serious hardware or network problem, and seeking professional assistance from Apple Support or an authorized service provider is advisable. Share your experiences, ask questions, and provide feedback in the comments below. Happy browsing!
ALSO CHECKOUT OUR APPS
1. EXIF VIEWER BY FLUNTRO – VIEW, EDIT, REMOVE EXIF METADATA FOR PRIVACY
Knowing whether an app contacts external servers is equally important. It helps you understand where your data is going, who might have access to it, and how it affects your device’s performance and security. By regularly checking your app privacy reports, especially on iOS, you can stay informed about these connections and take action to protect your data.
By being proactive about your digital privacy, you can navigate the online world with confidence, ensuring your personal information stays safe and secure.
Appstore link :- https://apps.apple.com/us/app/exif-viewer-by-fluntro/id944118456

EXIF metadata is an invaluable resource for photographers at all skill levels. It provides insights into your photography, helps you troubleshoot issues, and offers a means of proving authorship and copyright. So, the next time you capture that breathtaking shot, don’t forget to delve into the EXIF metadata – it’s a treasure trove of information waiting to be explored, and it might just be the key to unlocking your photography potential.
2. PHOTOS SEARCH BY FLUNTRO – YOUR ULTIMATE PHOTO DISCOVERY COMPANION!
Photos Search app takes image searching to a whole new level by allowing you to search for text within photos effortlessly. Unleash the potential of your visual content and discover a seamless way to find and organize your images based on the words they contain. Whether you’re a professional photographer, an art enthusiast, or simply someone who loves exploring beautiful imagery, PhotoSearch is here to make your search for photos a delightful and hassle-free experience.
AppStore Link: https://apps.apple.com/app/photos-search-by-fluntro/id6471649312?platform=iphone

EXCLUSIVE BUNDLE OFFER
GET TWO APPS BY THE FLUNTRO TEAM

“EXIF VIEWER” FOR $2.99 AND “PHOTOS SEARCH” FOR $4.99
JUST FOR $5.99 INSTEAD OF $7.98

Pingback: How to see WiFi password on iPhone? - EXIF Viewer by Fluntro