Is your iPhone’s Bluetooth giving you trouble? Don’t worry, you’re not alone. Bluetooth issues can be frustrating, but most of the time, they can be easily fixed. Here are 54 proven solutions to get your iPhone’s Bluetooth working again.
Quick Fixes
1. Toggle Bluetooth Off and On
- Go to Settings > Bluetooth.
- Turn off Bluetooth.
- Wait for a few seconds, then turn it back on.
2. Restart Your iPhone
- Press and hold the power button.
- Slide to power off.
- Turn your iPhone back on.
3. Restart the Bluetooth Device
- Turn off the Bluetooth device.
- Wait for a few seconds, then turn it back on.
4. Move Closer to the Device
- Ensure that your iPhone is within the recommended range (typically 30 feet) of the Bluetooth device.
5. Make Sure Bluetooth is Enabled
- Swipe down from the top-right corner (iPhone X and later) or up from the bottom (iPhone 8 and earlier) to open Control Center.
- Ensure the Bluetooth icon is blue.
6. Disconnect Other Bluetooth Devices
- If multiple devices are connected, disconnect them to see if this resolves the issue.
7. Forget and Re-Pair the Device
- Go to Settings > Bluetooth.
- Tap the “i” next to the device name.
- Tap Forget This Device.
- Re-pair the device.
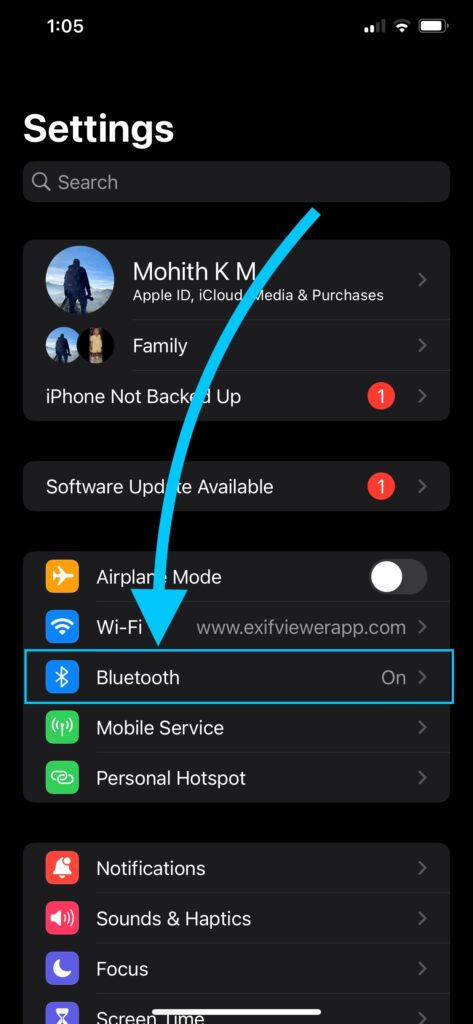
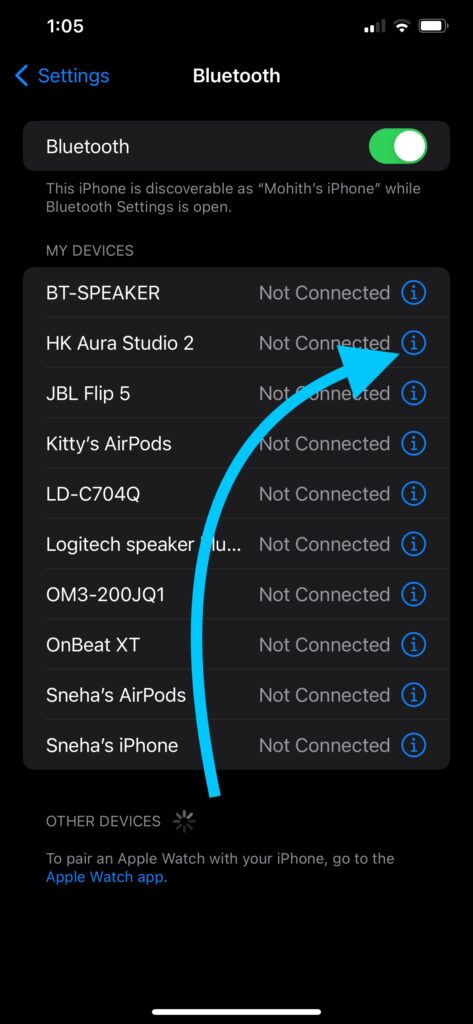
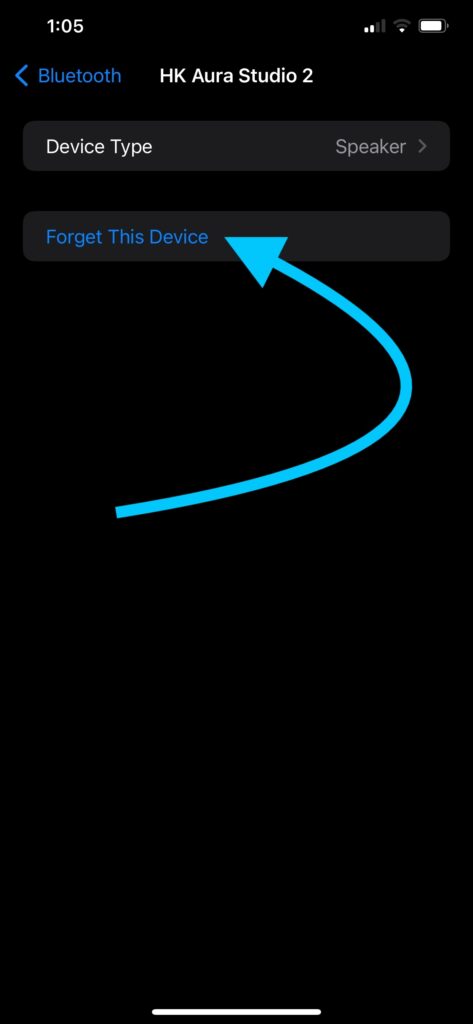
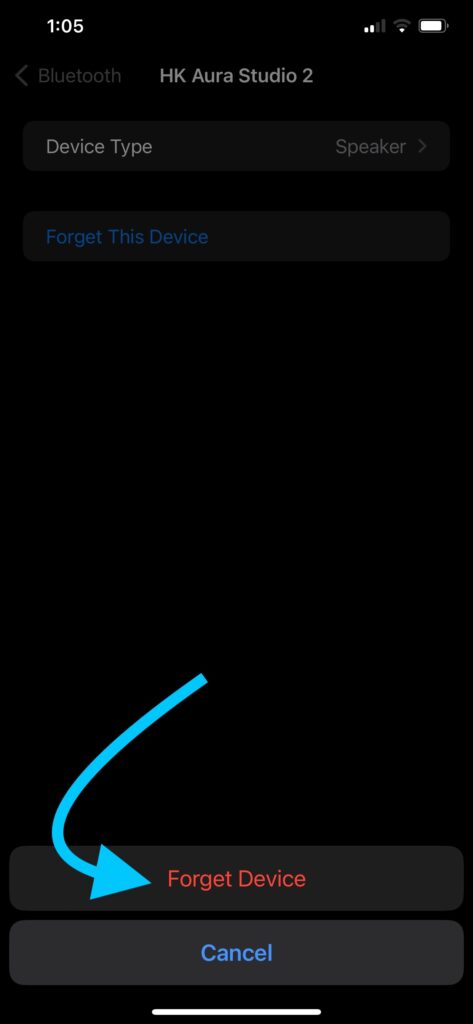
8. Check for iOS Updates
- Go to Settings > General > Software Update.
- Install any available updates.
9. Reset Network Settings
- Go to Settings > General > Reset.
- Tap Reset Network Settings.
- Note: This will erase saved Wi-Fi passwords.
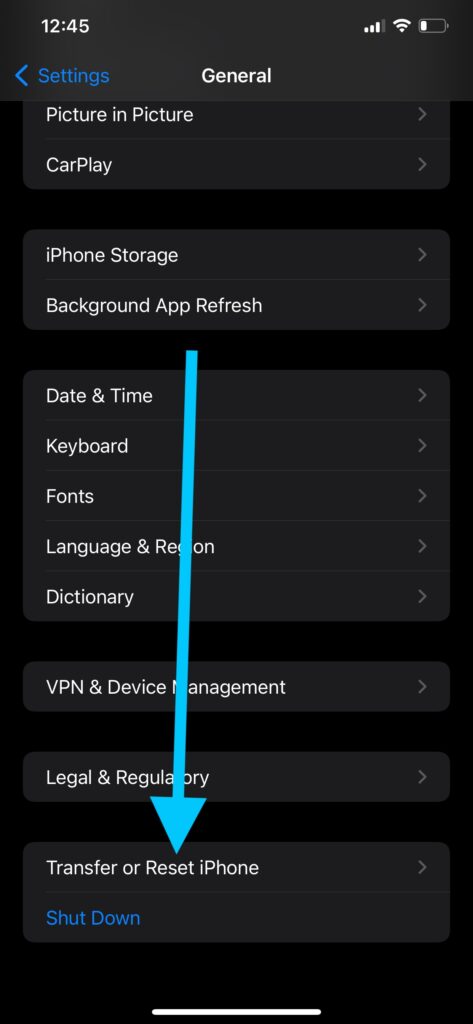
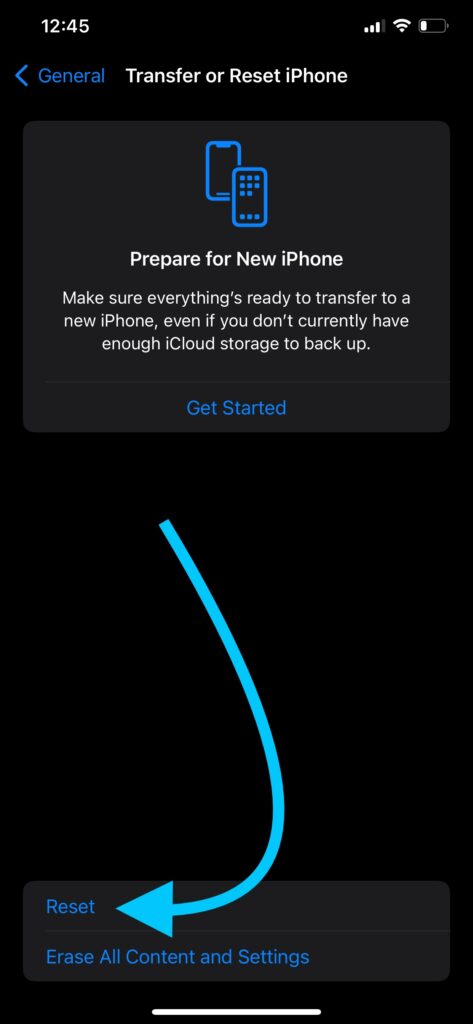
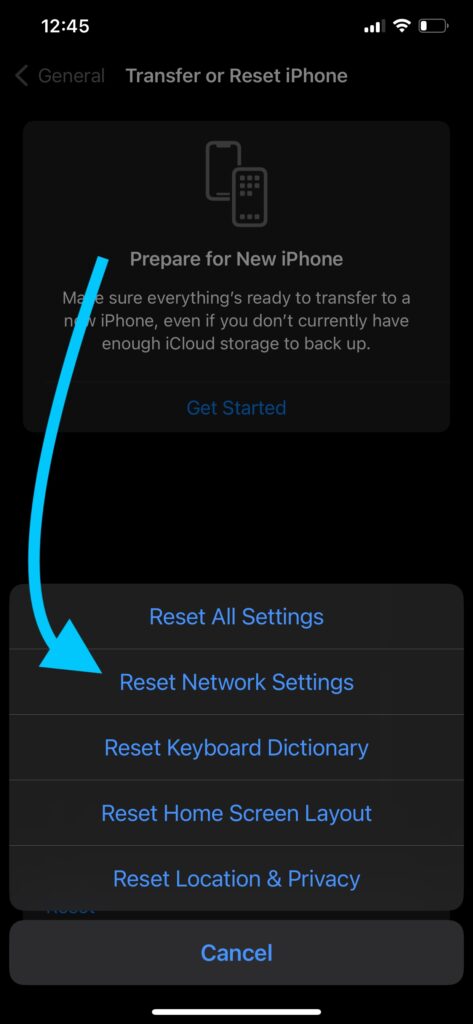
10. Ensure Device is in Pairing Mode
- Check the device’s manual to make sure it’s in pairing mode.
Advanced Fixes
11. Turn Airplane Mode On and Off
- Go to Settings.
- Turn on Airplane Mode.
- Wait for a few seconds, then turn it off.
12. Check Device Compatibility
- Ensure your iPhone and Bluetooth device are compatible.
13. Check Battery Levels
- Low battery levels on your iPhone or Bluetooth device can cause connectivity issues.
14. Update Bluetooth Device Firmware
- Check the manufacturer’s website for firmware updates for your Bluetooth device.
15. Reset All Settings
- Go to Settings > General > Reset.
- Tap Reset All Settings.
- Note: This will reset all settings but won’t delete data.
16. Check for Interference
- Move away from other electronic devices that might be causing interference.
17. Unpair Devices from Other Gadgets
- Make sure the Bluetooth device is not paired with another phone or gadget.
18. Use the Bluetooth Device with Another iPhone
- Test the device with another iPhone to see if the problem is with the device or your iPhone.
19. Check Bluetooth Device for Problems
- Test the Bluetooth device with another phone or computer to ensure it’s working properly.
20. Reboot Your iPhone in Safe Mode
- This helps to check if any app is causing the Bluetooth issue.
- Note: The process varies by iPhone model.
Technical Fixes
21. Enable Bluetooth Sharing
- Go to Settings > Privacy > Bluetooth Sharing.
- Ensure your device is listed and enabled.
22. Check Bluetooth Settings in Third-Party Apps
- Some apps might have their own Bluetooth settings. Check and configure them properly.
23. Reinstall Problematic Apps
- If a specific app is causing issues, try reinstalling it.
24. Disable Bluetooth Accessories
- Go to Settings > Bluetooth.
- Disable any Bluetooth accessories and see if the issue resolves.
25. Use Apple’s Bluetooth Diagnostic Tool
- Contact Apple Support to use their diagnostic tool for checking Bluetooth problems.
More Solutions
26. Contact Apple Support
- If nothing works, contact Apple Support for professional help.
27. Visit an Apple Store
- Visit your nearest Apple Store for expert assistance.
28. Use a Bluetooth Adapter
- If your iPhone’s Bluetooth is faulty, consider using a Bluetooth adapter.
29. Backup and Restore Your iPhone
- Backup your data.
- Restore your iPhone using iTunes or Finder.
30. Factory Reset
- Go to Settings > General > Reset.
- Tap Erase All Content and Settings.
- Note: This will delete all data on your iPhone. Ensure you have a backup.
31. Check for Physical Damage
- Inspect your iPhone for any physical damage that might affect Bluetooth.
32. Avoid Using Multiple Bluetooth Devices Simultaneously
- Using too many Bluetooth devices at once can cause connectivity issues.
33. Disable Wi-Fi While Using Bluetooth
- Sometimes, Wi-Fi can interfere with Bluetooth. Try turning it off temporarily.
34. Use Bluetooth Troubleshooting Apps
- There are apps available that can help diagnose Bluetooth issues.
35. Test with Different Bluetooth Devices
- Ensure the issue isn’t specific to one device by testing with others.
36. Check iPhone’s Date and Time Settings
- Incorrect date and time settings can cause Bluetooth issues.
- Go to Settings > General > Date & Time.
- Enable Set Automatically.
37. Try Pairing in Different Locations
- Environmental factors can sometimes interfere. Try pairing in different locations.
38. Disable Any VPN Services
- VPN services can sometimes interfere with Bluetooth connectivity.
39. Use a Different Bluetooth Profile
- Some devices support multiple Bluetooth profiles. Check if switching profiles helps.
40. Clear Bluetooth Cache
- Unfortunately, iOS doesn’t allow this directly, but a network settings reset might help.
41. Turn Off Hand Off Feature
- Go to Settings > General > AirPlay & Handoff.
- Turn off Handoff.
42. Disable Wi-Fi Assist
- Go to Settings > Cellular.
- Scroll down and disable Wi-Fi Assist.
43. Check for iOS Beta Updates
- Sometimes, beta updates can fix Bluetooth issues. Enroll in Apple’s Beta Software Program.
44. Use Apple Diagnostics
- Visit an Apple Store to use their diagnostic tools.
45. Remove Your iPhone Case
- Some cases can interfere with Bluetooth signals.
46. Check for Obstructions
- Ensure there are no obstructions between your iPhone and the Bluetooth device.
47. Clean Your iPhone’s Ports
- Dust and debris can sometimes interfere with Bluetooth. Clean your iPhone’s ports gently.
48. Change Your Bluetooth Device’s Settings
- Some devices have settings that can be adjusted for better performance.
49. Use a Different Audio Codec
- Some Bluetooth audio devices support different codecs. Changing the codec might help.
50. Monitor Battery Usage
- Go to Settings > Battery and check if any app is using excessive battery, which might interfere with Bluetooth.
51. Disable Location Services for Bluetooth
- Go to Settings > Privacy > Location Services.
- Scroll down to System Services and disable Bluetooth Networking.
52. Reset Bluetooth Device
- Some Bluetooth devices have a reset option. Check the manual for instructions.
53. Check for Overheating
- Overheating can affect Bluetooth. Ensure your iPhone is not overheating.
54. Replace Your Bluetooth Device
- If all else fails, consider replacing your Bluetooth device if it’s faulty.
Conclusion
Bluetooth issues can be a hassle, but with these 54 solutions, you’re well-equipped to tackle any problem. Whether it’s a quick toggle of settings or a more in-depth troubleshooting step, you’re sure to find a fix that works for you. Happy connecting!
By following these steps, you’ll increase the chances of getting your iPhone’s Bluetooth working smoothly again. If you have any questions or additional tips, feel free to leave a comment below!
ALSO CHECKOUT OUR APPS
EXIF VIEWER BY FLUNTRO – VIEW, EDIT, REMOVE EXIF METADATA FOR PRIVACY
Knowing whether an app contacts external servers is equally important. It helps you understand where your data is going, who might have access to it, and how it affects your device’s performance and security. By regularly checking your app privacy reports, especially on iOS, you can stay informed about these connections and take action to protect your data.
By being proactive about your digital privacy, you can navigate the online world with confidence, ensuring your personal information stays safe and secure.
Appstore link :- https://apps.apple.com/us/app/exif-viewer-by-fluntro/id944118456

EXIF metadata is an invaluable resource for photographers at all skill levels. It provides insights into your photography, helps you troubleshoot issues, and offers a means of proving authorship and copyright. So, the next time you capture that breathtaking shot, don’t forget to delve into the EXIF metadata – it’s a treasure trove of information waiting to be explored, and it might just be the key to unlocking your photography potential.
PHOTOS SEARCH BY FLUNTRO – YOUR ULTIMATE PHOTO DISCOVERY COMPANION!
Photos Search app takes image searching to a whole new level by allowing you to search for text within photos effortlessly. Unleash the potential of your visual content and discover a seamless way to find and organize your images based on the words they contain. Whether you’re a professional photographer, an art enthusiast, or simply someone who loves exploring beautiful imagery, PhotoSearch is here to make your search for photos a delightful and hassle-free experience.
AppStore Link: https://apps.apple.com/app/photos-search-by-fluntro/id6471649312?platform=iphone

EXCLUSIVE BUNDLE OFFER
GET TWO APPS BY THE FLUNTRO TEAM

“EXIF VIEWER” FOR $2.99 AND “PHOTOS SEARCH” FOR $4.99
JUST FOR $5.99 INSTEAD OF $7.98

also i was wondering how you arranged the radio wire inside cause idk how to put it back inside
ive wrapped it around inside the handle but its not good at picking up a good signal that way