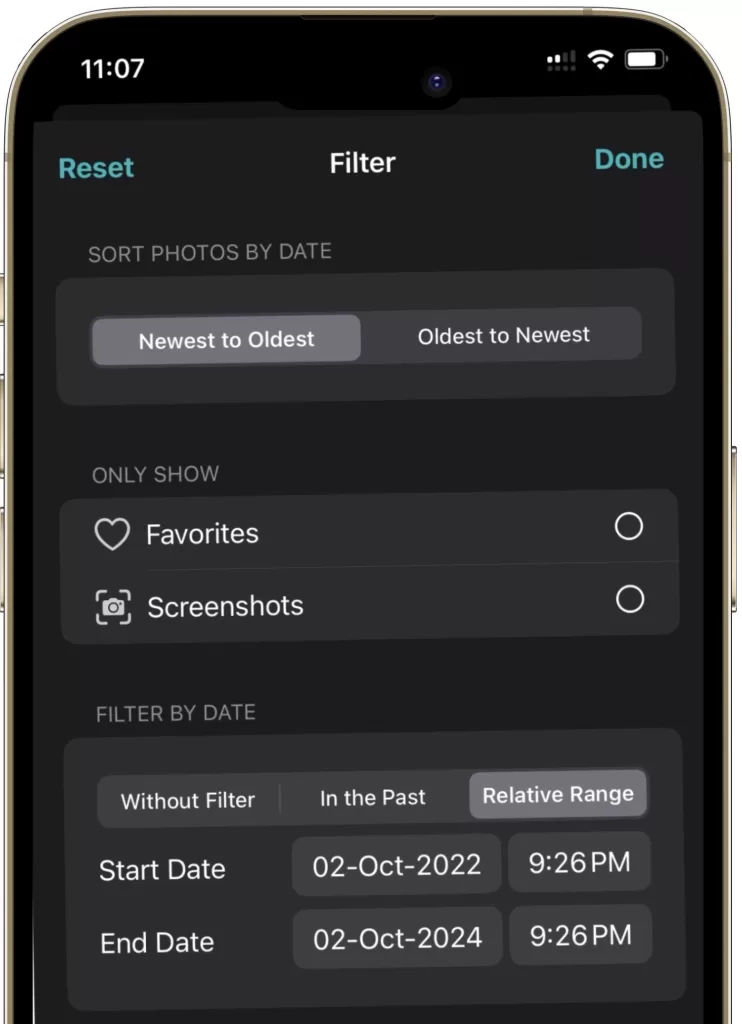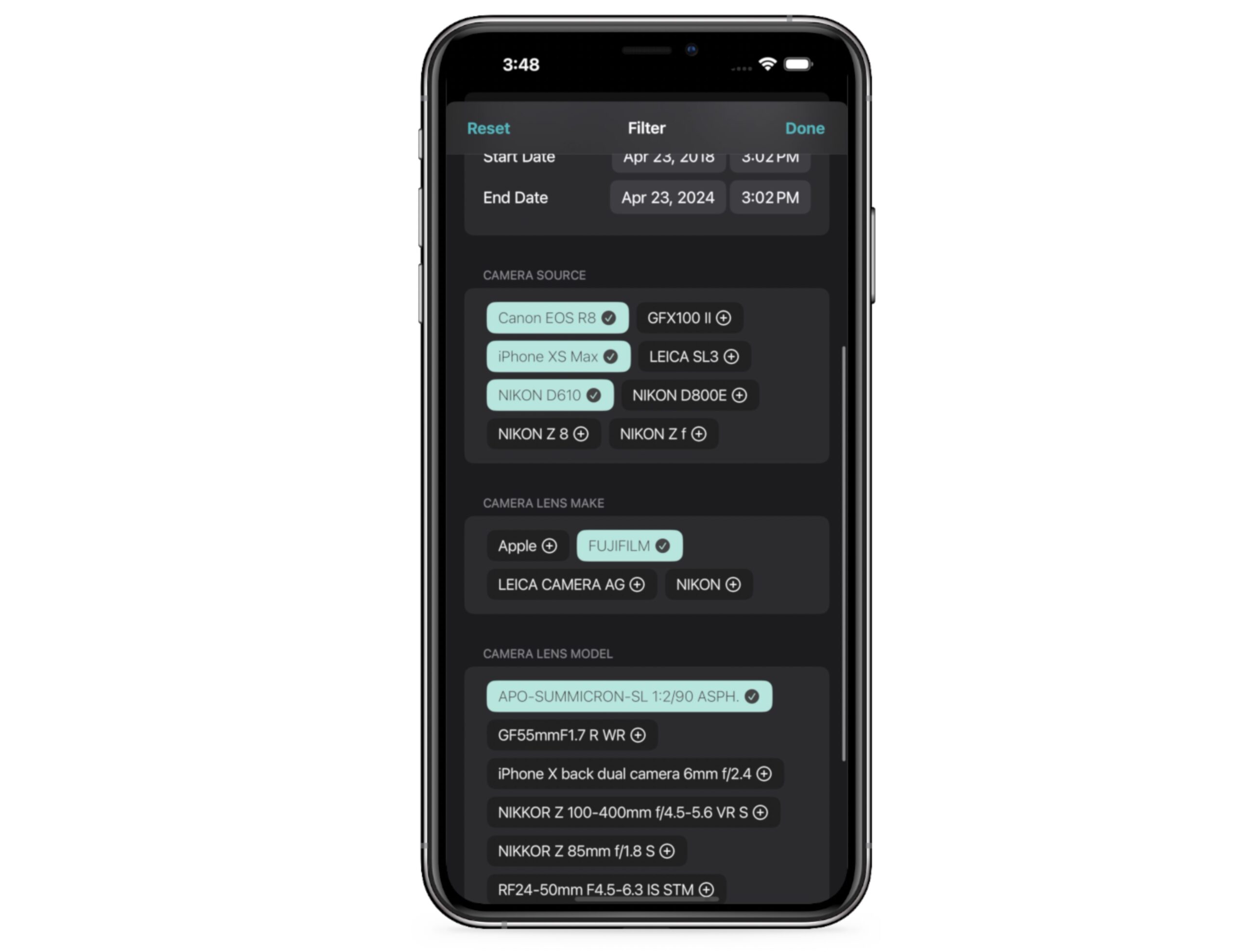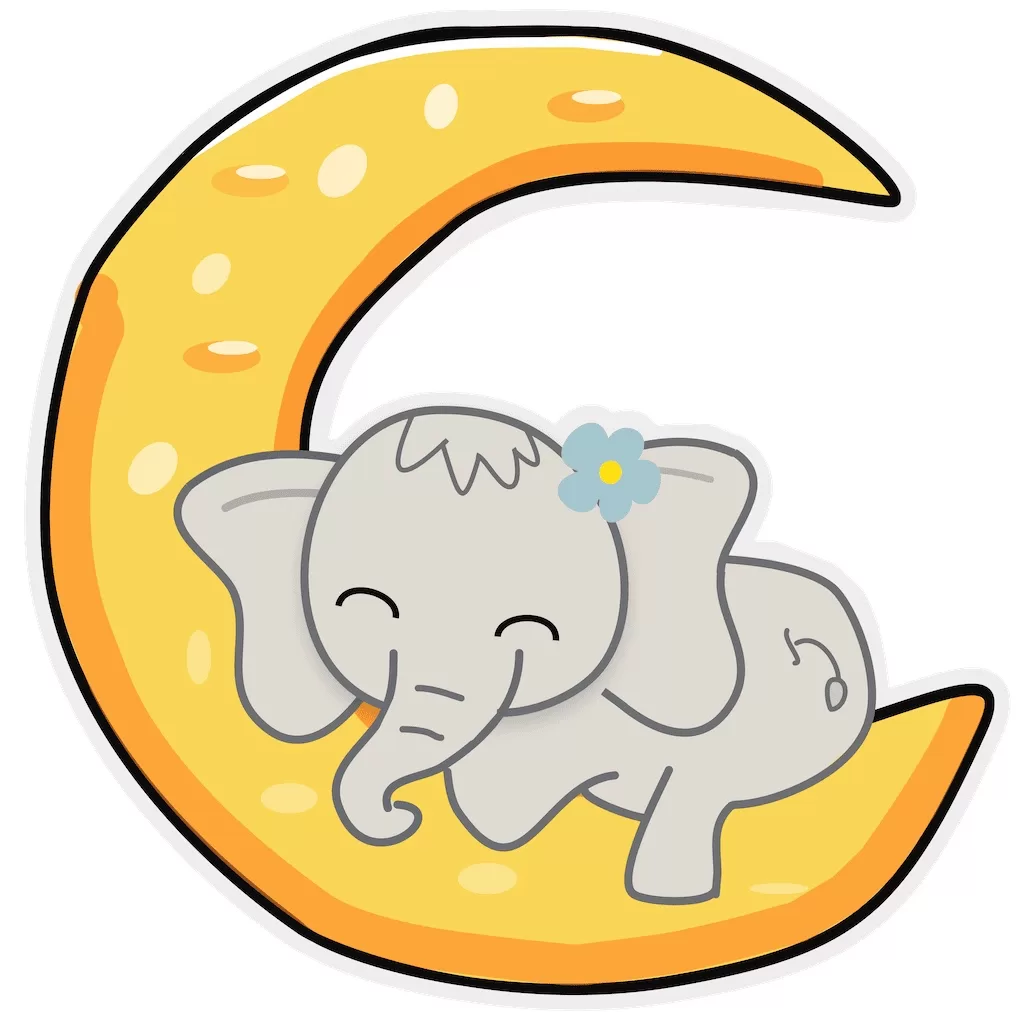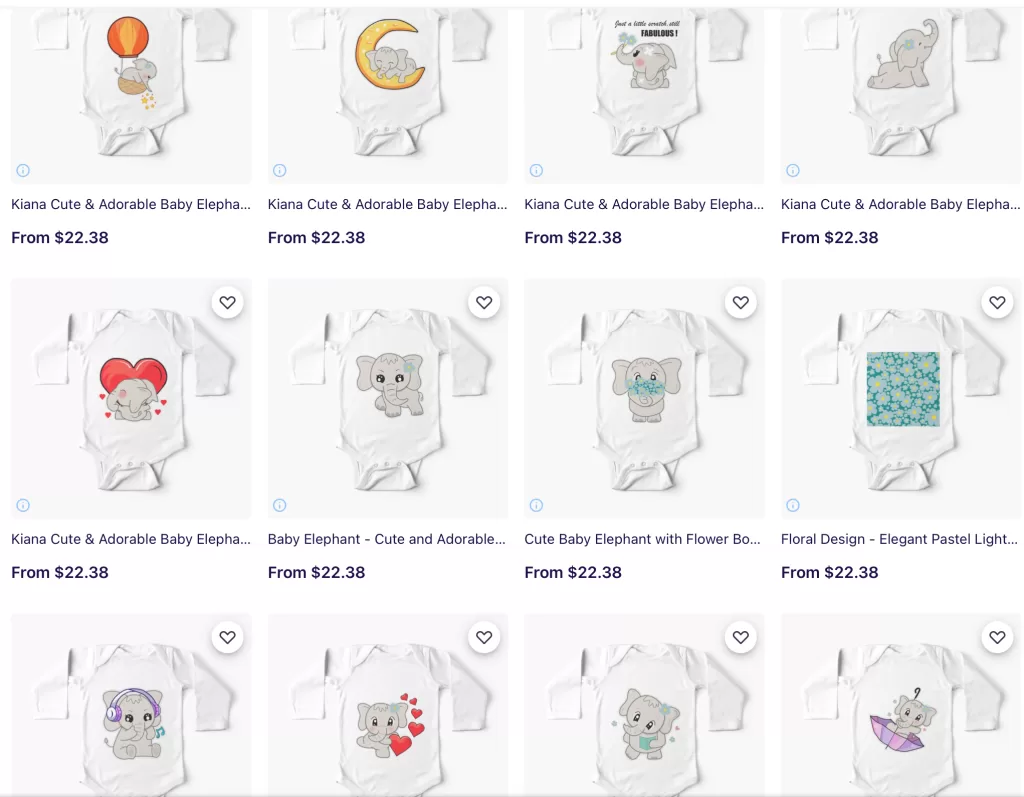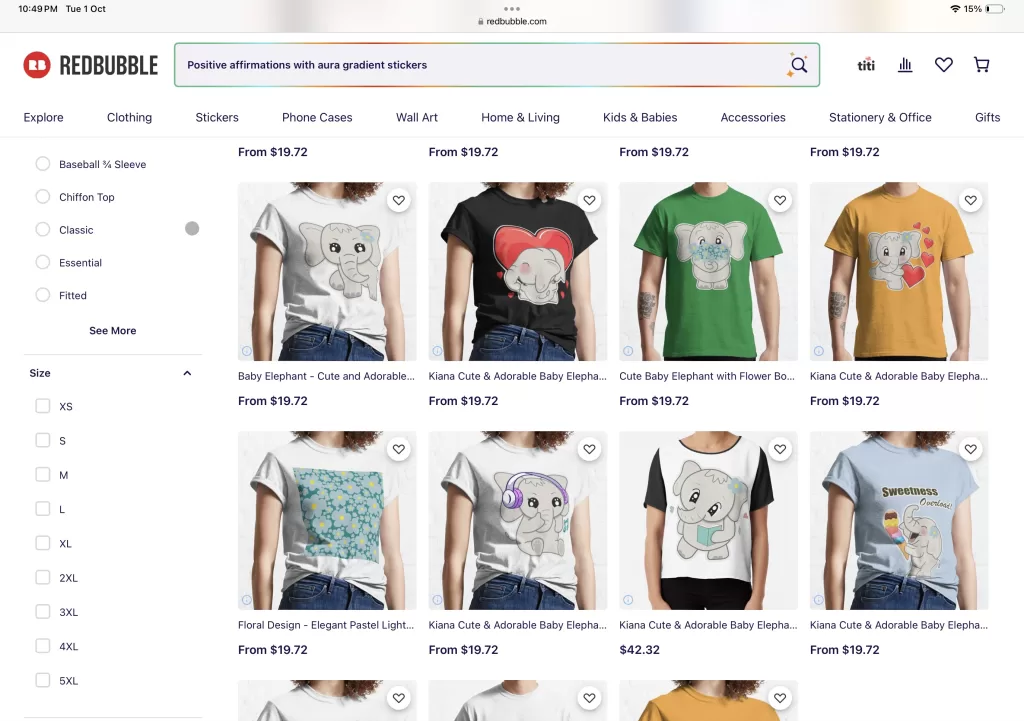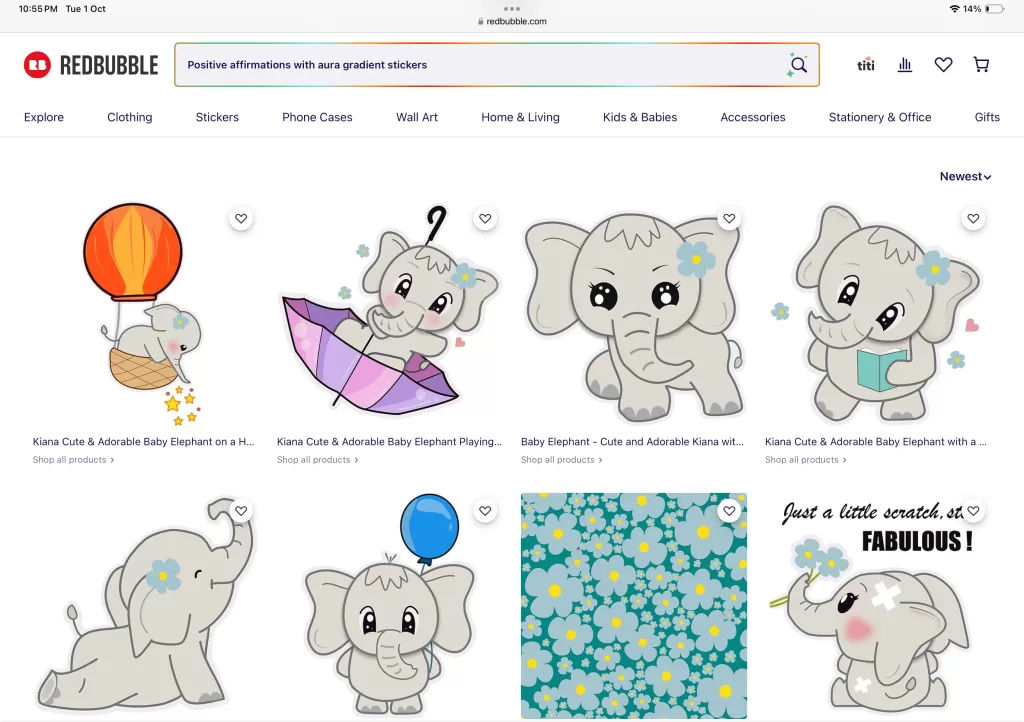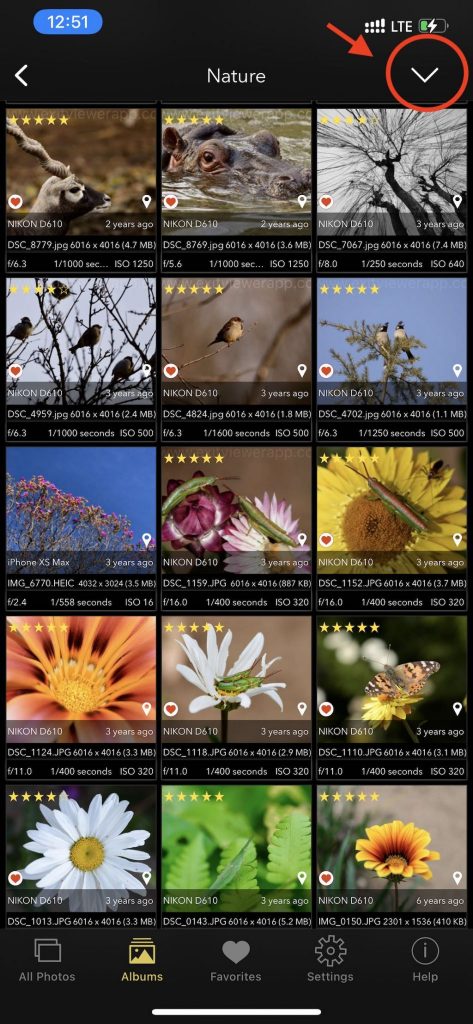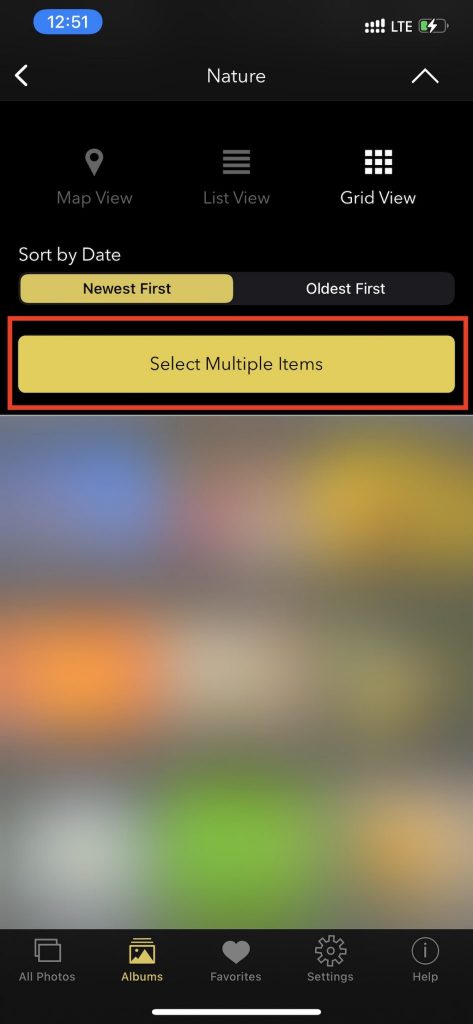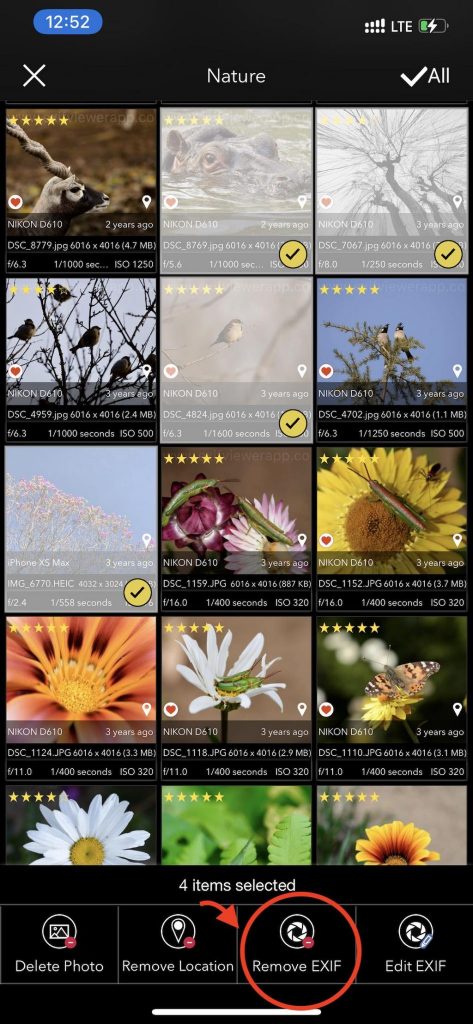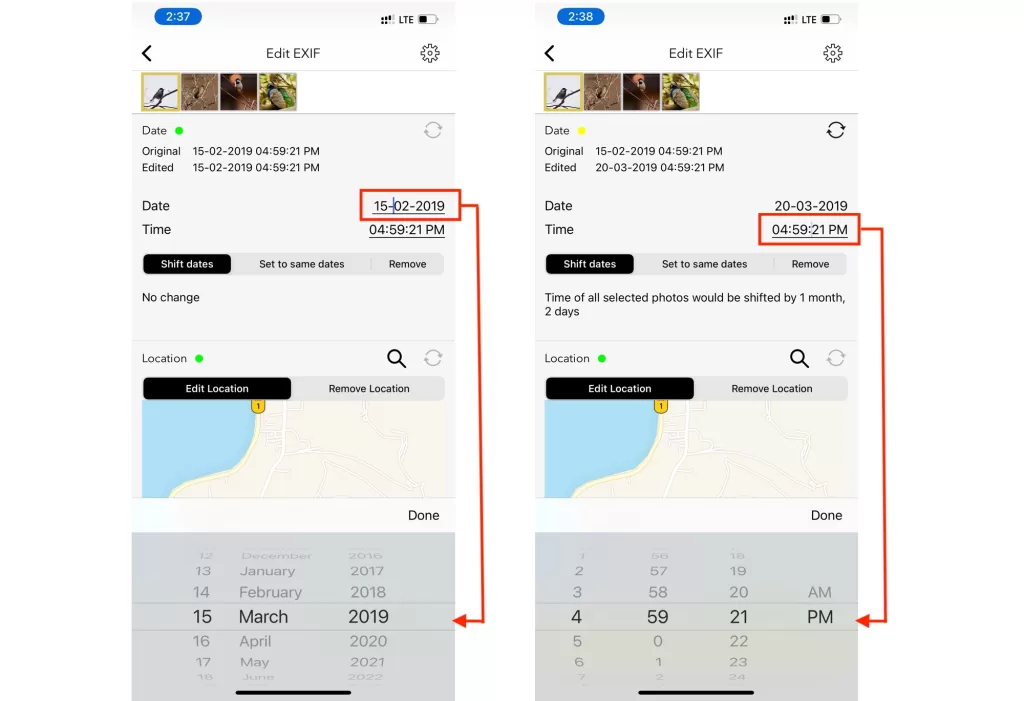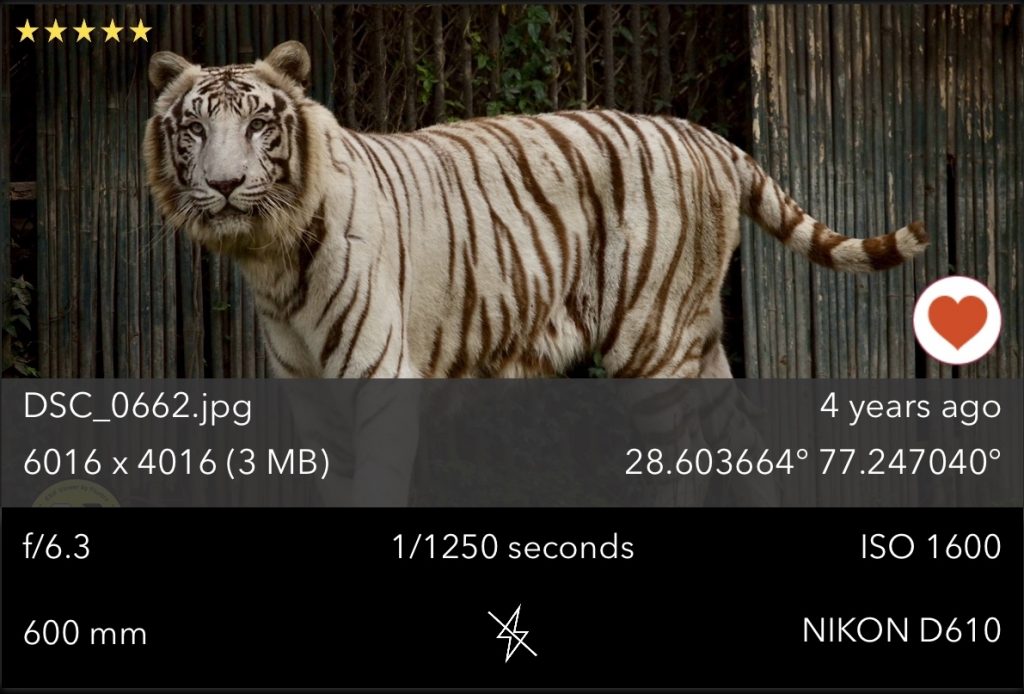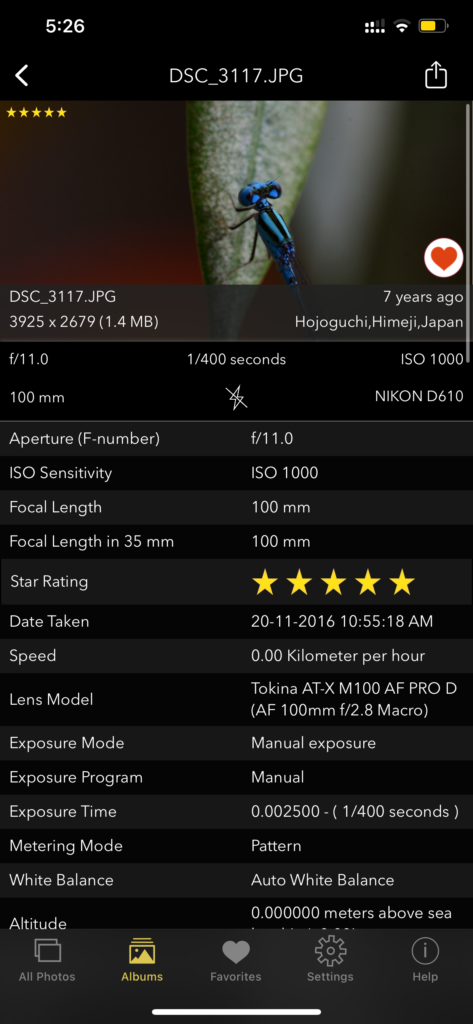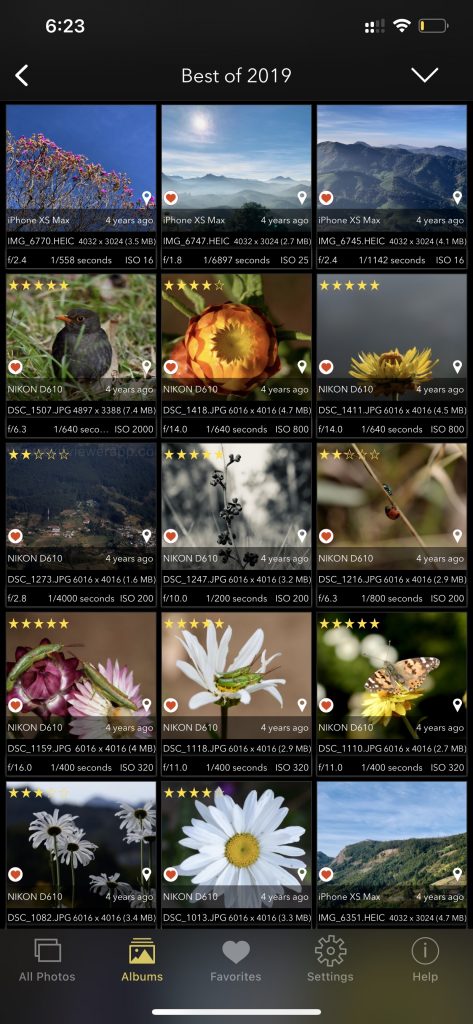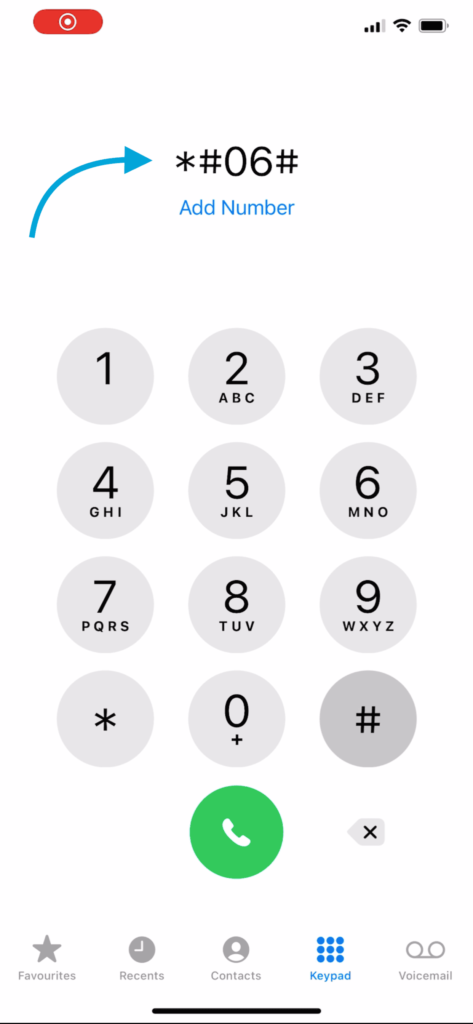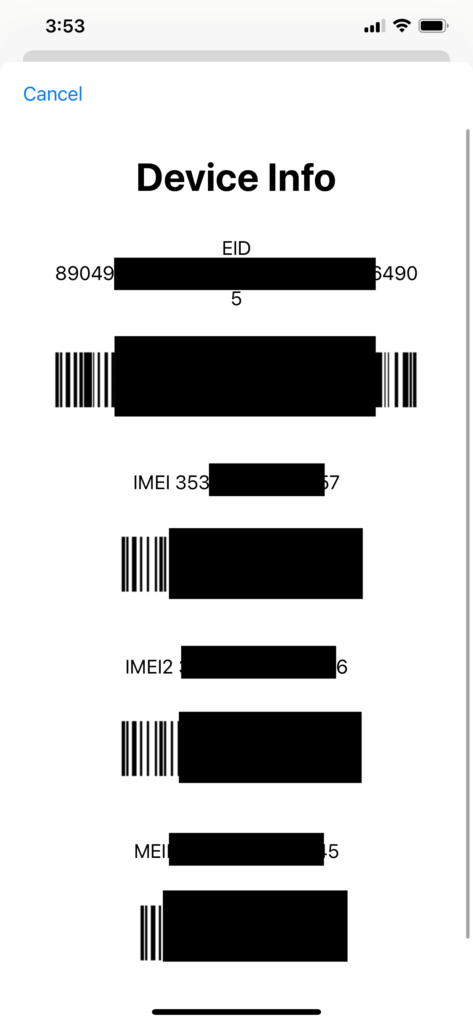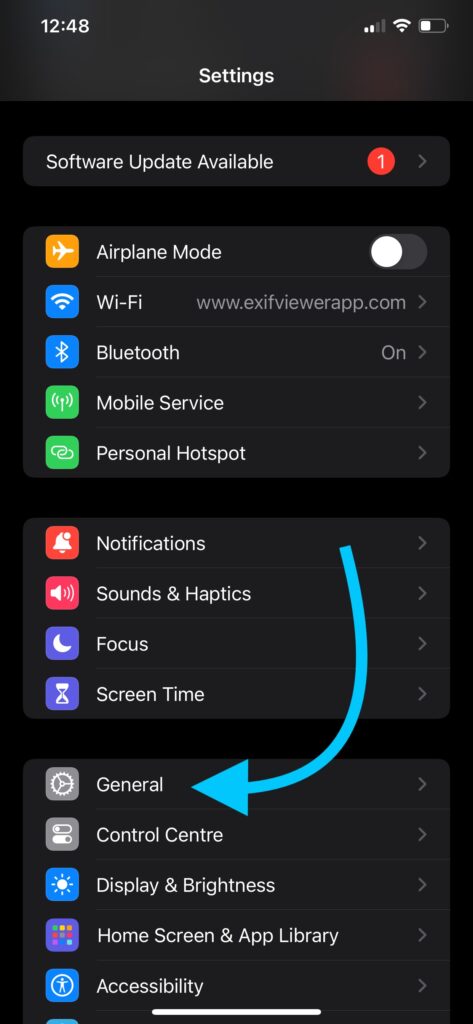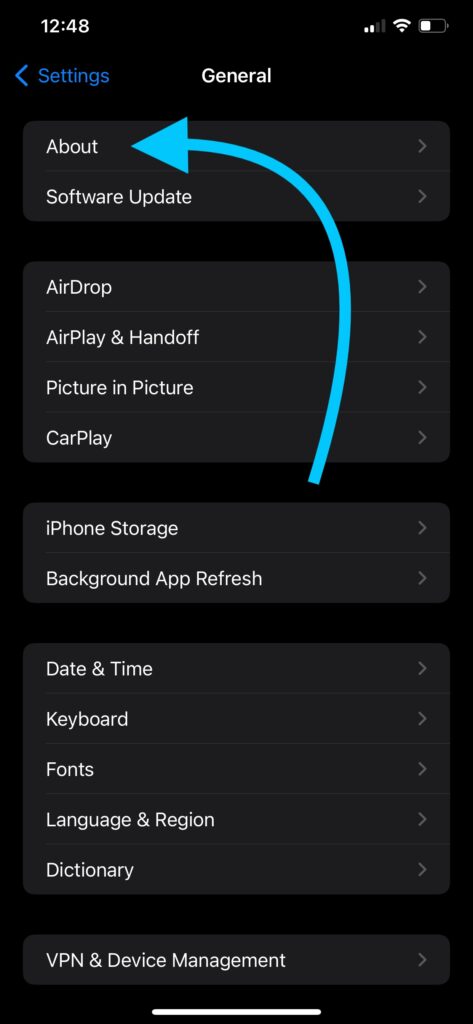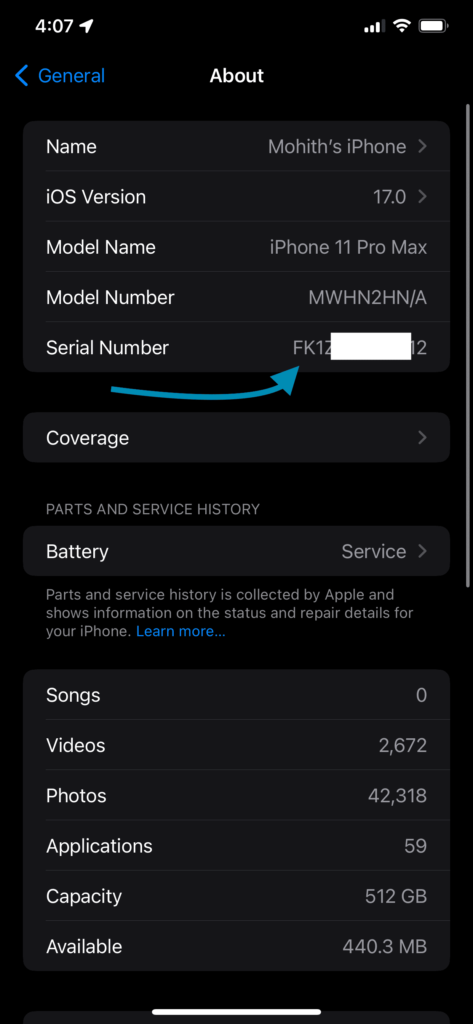Managing a large photo library on your iPhone can get overwhelming, especially when you want to find images from a specific date. While the iPhone’s Photos app offers some basic sorting and organization tools, it doesn’t always allow the flexibility needed for sorting by exact dates. That’s where the Photos Search by Fluntro app steps in. With this app, you can easily sort photos on your iPhone by date and even filter them within a date range, making photo organization faster and more efficient.
Why Sorting Photos by Date is Essential
Over time, our iPhones accumulate thousands of photos—vacation snapshots, birthday celebrations, random clicks—all mixed up. Sorting photos by date allows you to:
- Quickly locate specific memories from a particular day.
- Organize your photo library for better accessibility.
- Save time by filtering out irrelevant photos.

How to Sort Photos by Date Using Photos Search
The Photos Search app makes sorting your photos by date simple and intuitive. Here’s a step-by-step guide:
1. Download and Open Photos Search by Fluntro App
AppStore Link: https://apps.apple.com/app/photos-search-by-fluntro/id6471649312
- If you haven’t already, download the Photos Search app from the App Store and open it.
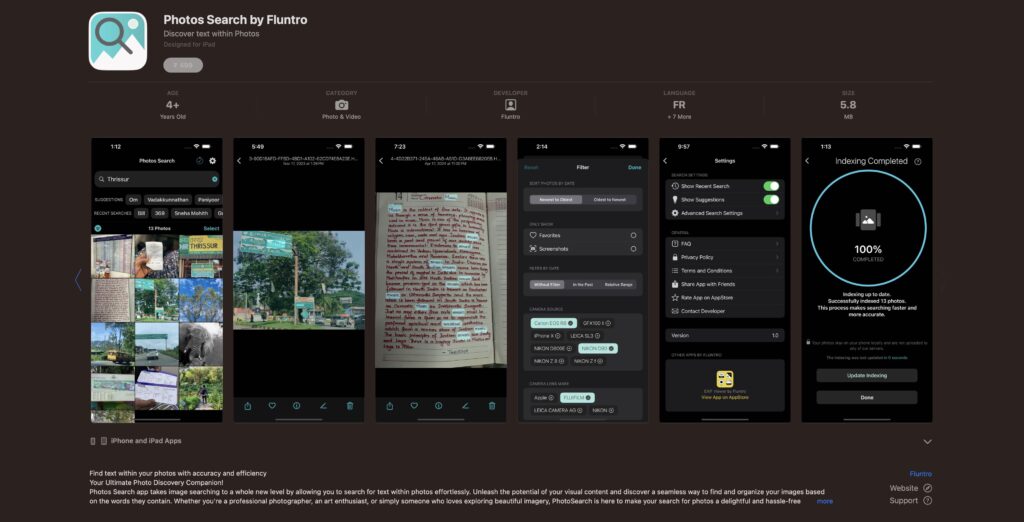
2. Access Your Photo Library
- Grant the app permission to access your photo library so it can scan all your images and prepare them for sorting.
3. Select the Sort by Date Option
- Within the app’s interface, choose the option to sort photos by date. This feature will organize all of your photos chronologically.
4. Use the Date Range Filter
- If you’re looking for photos from a specific period, the app allows you to filter by a date range. Enter the start and end dates, and the app will show only the photos taken within that range.
Benefits of Sorting Photos by Date with Photos Search
- Precision Sorting: Unlike the default Photos app, which groups images based on months or years, Photos Search allows you to drill down to specific dates.
- Date Range Filters: Need to find photos between two vacations? No problem. Simply set the date range and instantly access all the photos taken within that period.
- Fast and User-Friendly Interface: The app is designed to be lightweight and easy to use, ensuring quick results with minimal effort.
Extra Sorting and Filtering Features in Photos Search
In addition to sorting by date, Photos Search by Fluntro offers a variety of powerful features for further organizing your photo library:
1. Sort by Photo File Size
Photos Search is soon introducing a new feature that allows users to sort photos by file size. This is particularly useful if you’re managing storage space or looking to delete large files. You’ll be able to quickly filter out the largest photos to free up room on your device.
2. Filter by Camera Source
The app allows you to filter photos based on the camera used to take them. Whether you’re working with images from your iPhone, DSLR, or other devices, Photos Search App can easily categorize your photos by camera source, helping you find the exact shots you’re looking for.
3. Filter by Lens Make
For photography enthusiasts, Photos Search even enables sorting by lens make. This feature is especially helpful for photographers who use different lenses and want to compare shots or find images taken with specific gear.
Benefits of Photos Search Enhanced Features
Photos Search app takes image searching to a whole new level by allowing you to search for text within photos effortlessly. Unleash the potential of your visual content and discover a seamless way to find and organize your images based on the words they contain. Whether you’re a professional photographer, an art enthusiast, or simply someone who loves exploring beautiful imagery, PhotoSearch is here to make your search for photos a delightful and hassle-free experience.
- Comprehensive Sorting Options: With the ability to sort/ filter by camera source, file size, and lens make, the app provides a level of detail that the default Photos app simply cannot.
- Efficient Photo Management: These extra filters, combined with date sorting and date range filters, make Photos Search an invaluable tool for organizing your growing collection of photos, especially for those with varied camera equipment.
This additional content expands on the app’s advanced features while keeping the focus on helping users manage their photos effectively.
Exclusive Bundle Offer
Get two apps by Fluntro Team :
“Exif Viewer” for $2.99 and “Photos Search” for $4.99
Just for $5.99 instead of $7.98
CHECK THESE APPS FOR YOUR IPHONE AND IPAD:
1. EXIF VIEWER BY FLUNTRO
VIEW, EDIT, REMOVE EXIF METADATA FOR PRIVACY
Knowing whether an app contacts external servers is equally important. It helps you understand where your data is going, who might have access to it, and how it affects your device’s performance and security. By regularly checking your app privacy reports, especially on iOS, you can stay informed about these connections and take action to protect your data.
By being proactive about your digital privacy, you can navigate the online world with confidence, ensuring your personal information stays safe and secure.
Appstore link :- https://apps.apple.com/us/app/exif-viewer-by-fluntro/id944118456
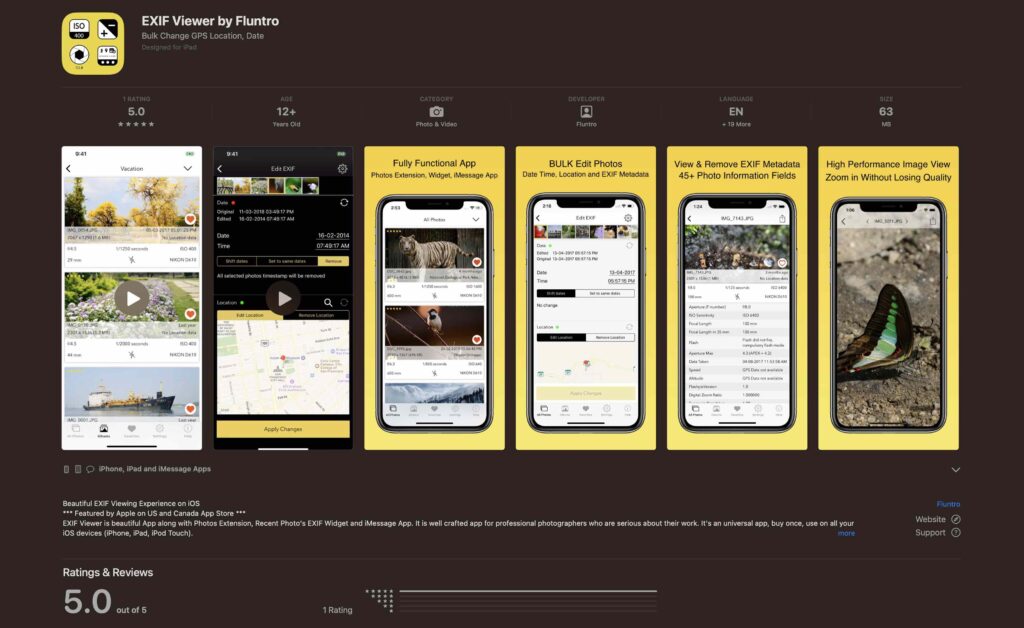
EXIF metadata is an invaluable resource for photographers at all skill levels. It provides insights into your photography, helps you troubleshoot issues, and offers a means of proving authorship and copyright. So, the next time you capture that breathtaking shot, don’t forget to delve into the EXIF metadata – it’s a treasure trove of information waiting to be explored, and it might just be the key to unlocking your photography potential.