When preparing images for printing, one of the most crucial factors to consider is DPI (dots per inch). Understanding DPI and how to convert it can significantly impact the quality of your prints. In this article, we’ll break down the essentials of DPI conversion, how it’s calculated, and how it affects your print results.
What is DPI?
DPI, or dots per inch, is a measurement that describes the resolution of an image. It represents the number of ink dots the printer will place per inch on the paper. The higher the DPI, the sharper and more detailed the printed image will be. This is particularly important for high-quality prints like posters, photographs, and professional-grade documents.
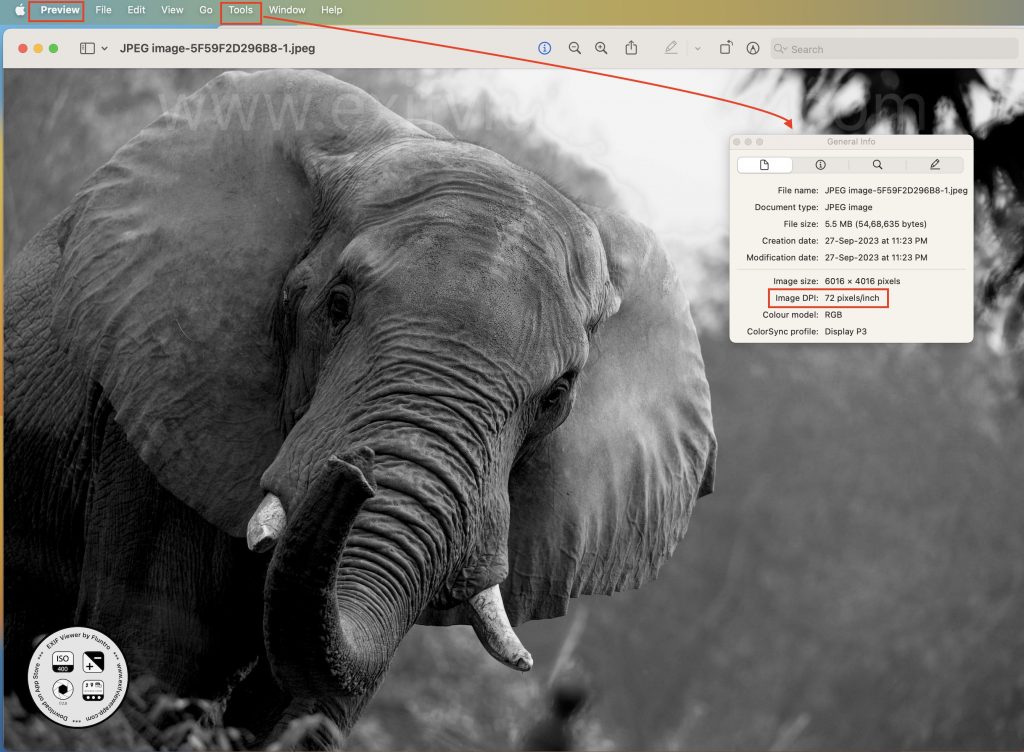
Why is DPI Important?
DPI is directly linked to the quality of your printed images. An image with a low DPI may look pixelated and blurry when printed, while a high DPI image will appear crisp and detailed. For most standard printing, 300 DPI is considered the gold standard, offering a balance between image quality and file size. However, different types of projects may require varying DPI levels. For example:
- Low DPI (72-150 DPI): Suitable for web images or casual prints where high detail is not necessary.
- Standard DPI (300 DPI): Best for high-quality prints, such as photos or detailed posters.
- High DPI (600 DPI and above): Used in professional printing environments for extremely fine details.
How is DPI Calculated?
DPI is calculated by dividing the number of dots across one inch of the image. For example, if a printer lays down 300 dots per inch, it has a resolution of 300 DPI. DPI is also influenced by the PPI (pixels per inch) of the digital image file.
To calculate DPI:
- Take the image’s resolution in pixels (width and height).
- Divide the number of pixels by the physical size of the image in inches.
For instance, if you have a digital image that is 3000×2400 pixels and you want to print it at 10×8 inches, you would calculate the DPI as follows:
- DPI = (3000 ÷ 10) = 300 DPI for the width
- DPI = (2400 ÷ 8) = 300 DPI for the height
This means your image has a resolution of 300 DPI, which is perfect for high-quality printing.
How to Use a DPI Converter?
A DPI converter is an essential tool for adjusting your image resolution to match the needs of your print job. By using a DPI converter, you can easily scale an image to the required DPI without losing too much quality.
- Upload your image: Start by uploading your image to an online DPI converter or image editing software.
- Set the target DPI: Input the desired DPI value (such as 300 DPI for high-quality prints).
- Adjust the dimensions: The tool will automatically adjust the dimensions of the image while maintaining its quality.
Using a DPI converter is particularly useful when dealing with images that need resizing for various print projects, like business cards, banners, or posters. Be cautious, though: increasing DPI too much can reduce image quality by stretching the pixels beyond their original resolution.
How Does DPI Affect Your Prints?
Understanding how DPI affects print quality can save you from costly mistakes. When an image is printed at a low DPI, it appears pixelated because there aren’t enough dots to fill the inch of space on the paper. Conversely, an image printed at a high DPI will have smooth edges, defined colors, and better overall sharpness.
For example:
- 72 DPI is ideal for screen display but would look blurry in print.
- 150 DPI can work for basic prints but might lack sharpness.
- 300 DPI is the ideal choice for photographs and professional documents.
- 600 DPI and above ensures fine details in artwork or large-scale prints.
Remember, DPI directly affects the print size as well. If you want to print an image larger without losing quality, you’ll need to increase the resolution (DPI) or use a higher-resolution image file.
Best Practices for DPI Conversion
- Always start with the highest possible resolution to avoid pixelation when printing.
- Convert DPI based on the final print size to maintain image quality.
- Use a DPI calculator or converter to find the best settings for your print project.
- Test print small sections of your image to check for quality before printing larger batches.
How EXIF Viewer by Fluntro Can Help
If you’re unsure about the DPI of your photos, EXIF Viewer by Fluntro App can provide valuable insight. This app allows you to check the detailed EXIF data of your images, including the DPI (width and height). This way, you can ensure that your images are set at the right resolution for printing, helping you avoid low-quality prints. By examining the EXIF data, you can also adjust your image settings as needed before printing.
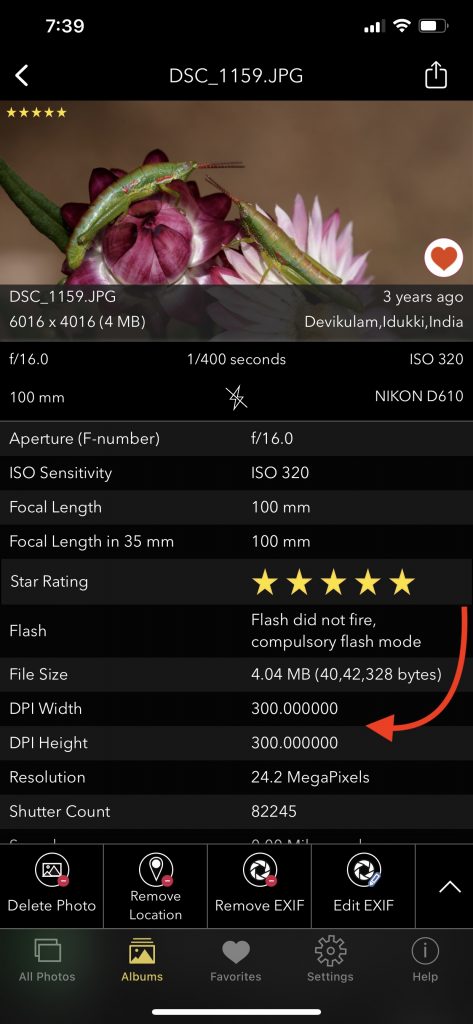
This blog is designed to help you understand and use DPI effectively, so your printed images always come out looking sharp and professional.
Related Topics
Pingback: What Is DPI (Dots per Inch)? | Print Wiki