In today's fast-paced digital world, our smartphones are our lifelines, connecting us to work, family, and entertainment. With countless apps vying for our attention, it's easy for our iPhone home screens to become cluttered and overwhelming. A messy home screen can not only make it harder to find what you need but can also add unnecessary stress to your daily life.
In this blog post, we'll explore effective strategies to keep your iPhone home screen clean and clutter-free. From organizing your apps into folders and using widgets wisely, to leveraging the power of app libraries and minimalist design principles, we'll guide you through simple yet impactful steps to transform your home screen into a serene and efficient digital workspace. Say goodbye to chaos and hello to a more organized, productive, and visually pleasing iPhone experience.
How to Use the App Library in iOS: A Step-by-Step Guide
The App Library is a powerful feature in iOS that helps you keep your home screen organized by automatically categorizing and storing all your apps in one convenient place. Here’s how you can make the most out of the App Library to keep your iPhone home screen clean and clutter-free:
Step 1: Access the App Library
- Swipe Left and move to Extreme Right: From your home screen, swipe left until you reach the last page at extreme right hand side. Here, you’ll find the App Library.
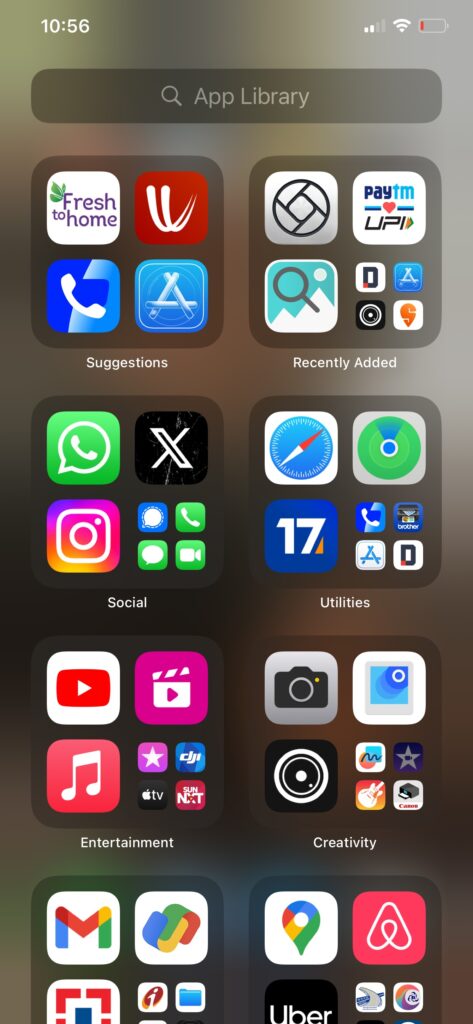
Step 2: Understand the App Library Layout
- Categories: The App Library organizes your apps into categories such as Social, Entertainment, Utilities, and more.
- Search Bar: At the top of the App Library, there’s a search bar for quickly finding any app.
- Alphabetical List: Tapping on the search bar or scrolling down reveals an alphabetical list of all your apps.
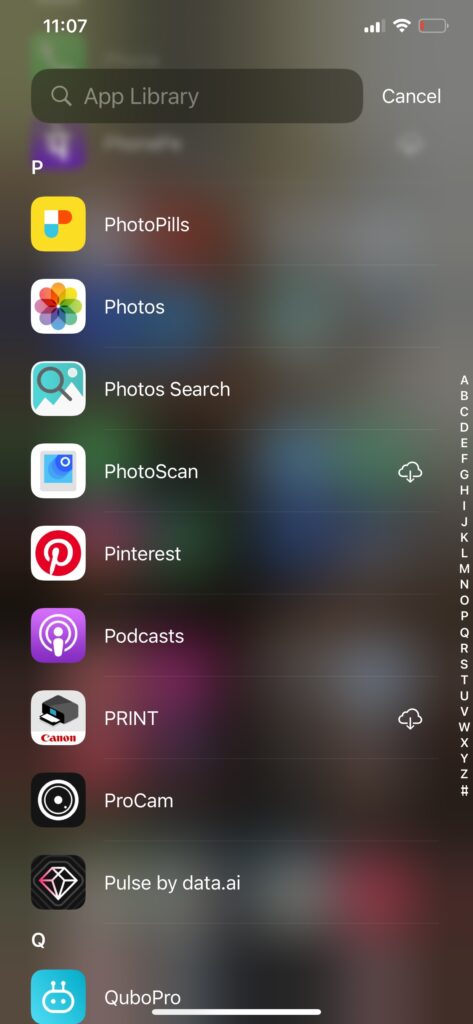
Step 3: Open an App from the App Library
- Tap a Category: Tap on a category to see the apps within it.
- Open an App: Tap the app icon to open it directly from the App Library.
Step 4: Move Apps to the App Library
- Long-Press an App: On your home screen, long-press the app you want to move until a menu appears.
- Remove from Home Screen: Select “Remove App,” then choose “Move to App Library.” The app will be removed from your home screen but will remain accessible in the App Library.
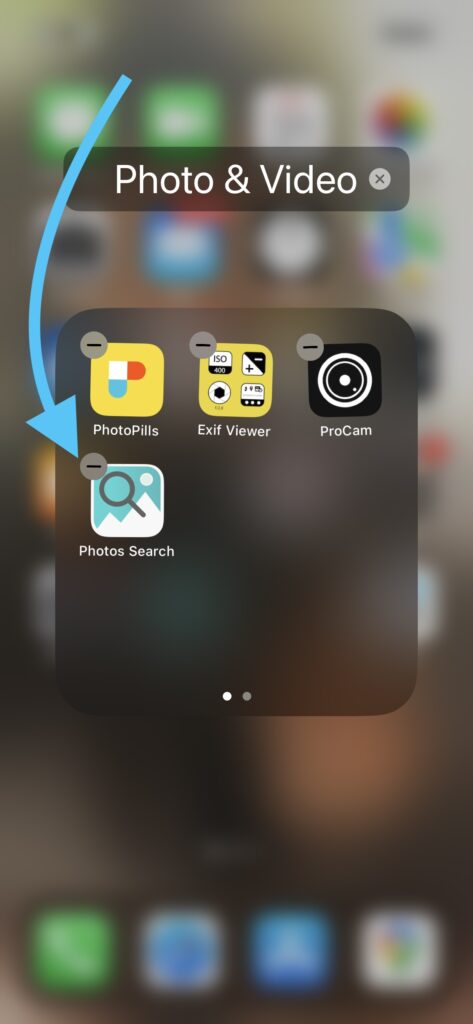
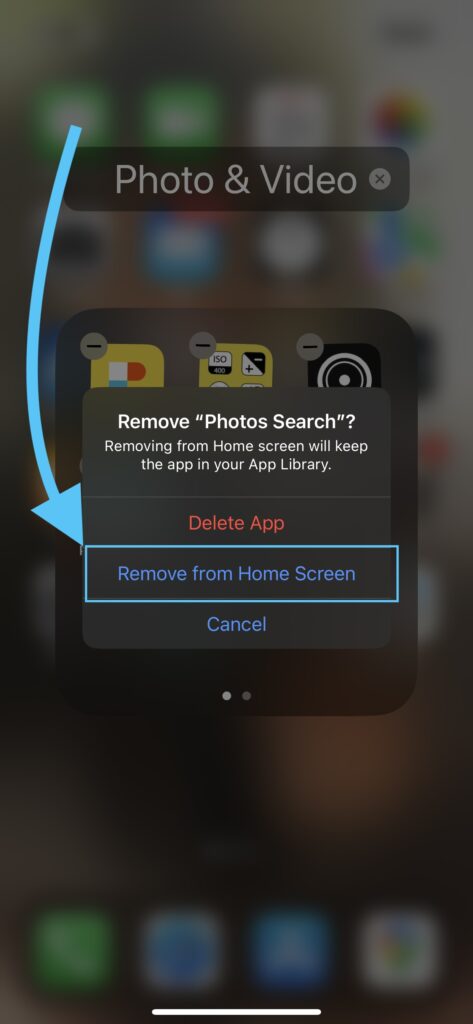
Step 5: Add Apps to the Home Screen from the App Library
- Open App Library: Go to the App Library.
- Long-Press an App: Find the app you want to add back to the home screen, long-press the app icon, and select “Add to Home Screen.”
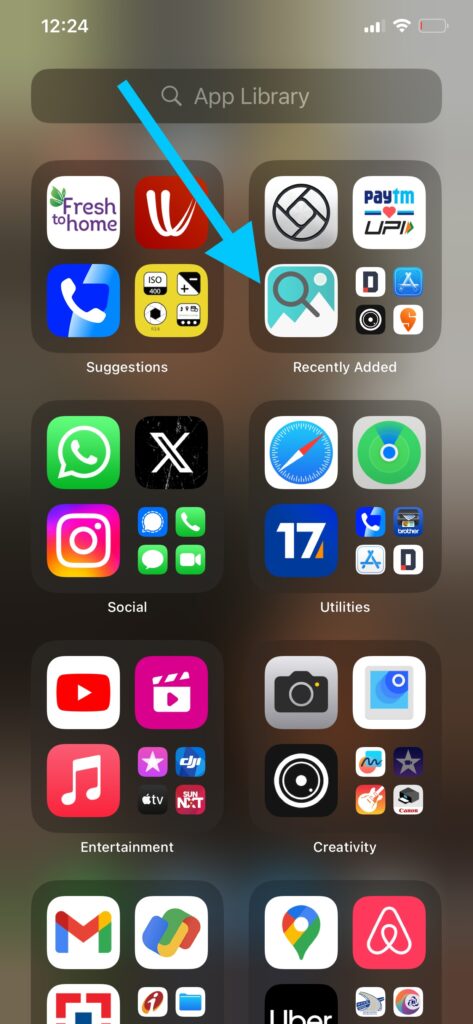
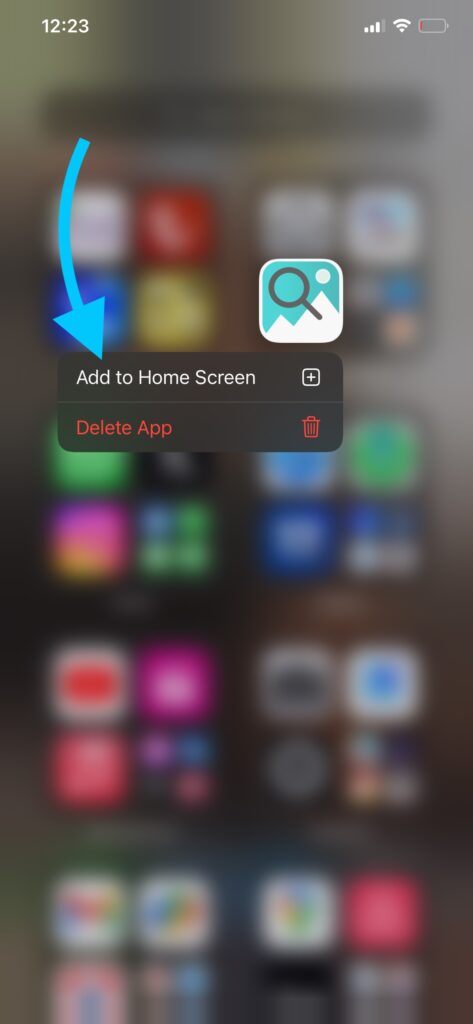
Step 6: Search for Apps in the App Library
- Use the Search Bar: Swipe down on the App Library screen to access the search bar.
- Type the App Name: Enter the name of the app you’re looking for. Tap the app icon to open it.
Step 7: Use Suggested and Recently Added Apps
- Suggested Apps: The App Library also features a section for suggested apps based on your usage patterns.
- Recently Added: Newly downloaded apps appear in the “Recently Added” category, making them easy to find.
Step 8: Customize Home Screen Pages
- Enter Jiggle Mode: Long-press on an empty area of your home screen until the apps start to jiggle.
- Edit Pages: Tap the dots at the bottom of the screen to enter the page editing mode.
- Hide Pages: Uncheck the pages you want to hide. Apps on these pages will still be available in the App Library.
Using the App Library effectively can significantly declutter your iPhone home screen, allowing you to enjoy a more streamlined and efficient digital experience. By organizing your apps and leveraging the built-in categorization, you can keep your essential apps at your fingertips while reducing the visual noise on your home screen.
In addition to using the App Library, there are several other methods you can employ to keep your iPhone home screen clean and clutter-free:
1. Organize Apps into Folders
- Create Folders: Group similar apps together by dragging one app icon over another to create a folder. For example, you can have folders for “Social Media,” “Productivity,” “Games,” etc.
- Rename Folders: Tap the name field at the top of the folder to rename it for better organization.
2. Use Widgets Wisely
- Add Widgets: Long-press on an empty area of the home screen, tap the “+” button, and select useful widgets to keep important information at a glance.
- Smart Stacks: Use Smart Stacks to rotate through multiple widgets in the same space based on your usage patterns.
3. Utilize Focus Modes
- Customize Focus Modes: Set up Focus modes (Settings > Focus) to display only the apps and notifications relevant to different times of the day or activities, such as work, personal time, or sleep.
- Home Screen Customization: Configure specific home screens to appear during certain Focus modes, showing only the apps you need.
4. Regularly Review and Delete Unused Apps
- App Review: Periodically go through your apps and delete any that you no longer use. Long-press the app icon and select “Remove App.”
- Offload Unused Apps: Enable automatic offloading of unused apps (Settings > App Store > Offload Unused Apps) to save space while keeping app data.
5. Limit Home Screen Pages
- Reduce Pages: Aim to have fewer home screen pages by consolidating apps into folders and using the App Library. You can hide unnecessary pages by entering jiggle mode and tapping the dots at the bottom of the screen.
6. Customize App Icons and Layout
- Minimalist Layout: Arrange your apps in a minimalist layout, keeping only the essential apps on the home screen.
- Custom Icons: Use the Shortcuts app to create custom app icons for a personalized and aesthetically pleasing home screen.
By combining these methods with the App Library, you can maintain a clean and organized home screen, enhancing both the functionality and visual appeal of your iPhone.
ALSO CHECKOUT OUR APPS
EXIF VIEWER BY FLUNTRO – VIEW, EDIT, REMOVE EXIF METADATA FOR PRIVACY
Knowing whether an app contacts external servers is equally important. It helps you understand where your data is going, who might have access to it, and how it affects your device’s performance and security. By regularly checking your app privacy reports, especially on iOS, you can stay informed about these connections and take action to protect your data.
By being proactive about your digital privacy, you can navigate the online world with confidence, ensuring your personal information stays safe and secure.
Appstore link :- https://apps.apple.com/us/app/exif-viewer-by-fluntro/id944118456

EXIF metadata is an invaluable resource for photographers at all skill levels. It provides insights into your photography, helps you troubleshoot issues, and offers a means of proving authorship and copyright. So, the next time you capture that breathtaking shot, don’t forget to delve into the EXIF metadata – it’s a treasure trove of information waiting to be explored, and it might just be the key to unlocking your photography potential.
PHOTOS SEARCH BY FLUNTRO – YOUR ULTIMATE PHOTO DISCOVERY COMPANION!
Photos Search app takes image searching to a whole new level by allowing you to search for text within photos effortlessly. Unleash the potential of your visual content and discover a seamless way to find and organize your images based on the words they contain. Whether you’re a professional photographer, an art enthusiast, or simply someone who loves exploring beautiful imagery, PhotoSearch is here to make your search for photos a delightful and hassle-free experience.
AppStore Link: https://apps.apple.com/app/photos-search-by-fluntro/id6471649312?platform=iphone

EXCLUSIVE BUNDLE OFFER
GET TWO APPS BY THE FLUNTRO TEAM

“EXIF VIEWER” FOR $2.99 AND “PHOTOS SEARCH” FOR $4.99
JUST FOR $5.99 INSTEAD OF $7.98
