In today's connected world, having internet access on the go is essential. One of the most convenient ways to stay online when you're away from Wi-Fi is by using your iPhone as a personal hotspot. This feature allows you to share your iPhone's cellular data connection with other devices like laptops, tablets, or other smartphones. In this step-by-step guide, we'll walk you through the process of setting up and using a personal hotspot on your iPhone.
What You Need to Know Before You Start
Before diving into the setup, there are a few prerequisites and considerations:
- Data Plan: Ensure that your mobile carrier supports personal hotspots and that your data plan includes this feature. Some carriers may charge extra or limit the amount of data you can use for tethering.
- Battery Life: Using your iPhone as a hotspot can drain its battery quickly. Make sure your phone is sufficiently charged or keep it connected to a power source.
- Data Usage: Streaming videos, downloading large files, and other data-intensive activities can quickly consume your data allowance. Keep an eye on your data usage to avoid unexpected charges.
Step-by-Step Guide to Setting Up a Personal Hotspot
Step 1: Open Settings
First, unlock your iPhone and locate the "Settings" app. This app typically has a gray icon with gears.
Step 2: Access Personal Hotspot Settings
In the Settings menu, look for the option labeled "Personal Hotspot." This option might be under "Cellular" or "Mobile Data," depending on your iOS version.
- iOS 13 and later: Go to "Settings" > "Personal Hotspot."
- iOS 12 and earlier: Go to "Settings" > "Cellular" > "Personal Hotspot."
Step 3: Turn On Personal Hotspot
Toggle the switch next to "Allow Others to Join" to enable your personal hotspot. Once activated, your iPhone will start broadcasting a Wi-Fi signal.
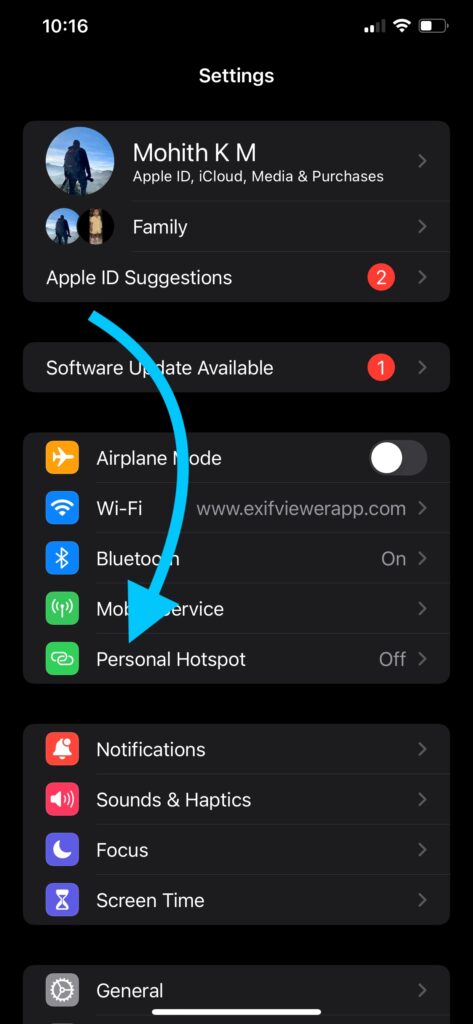
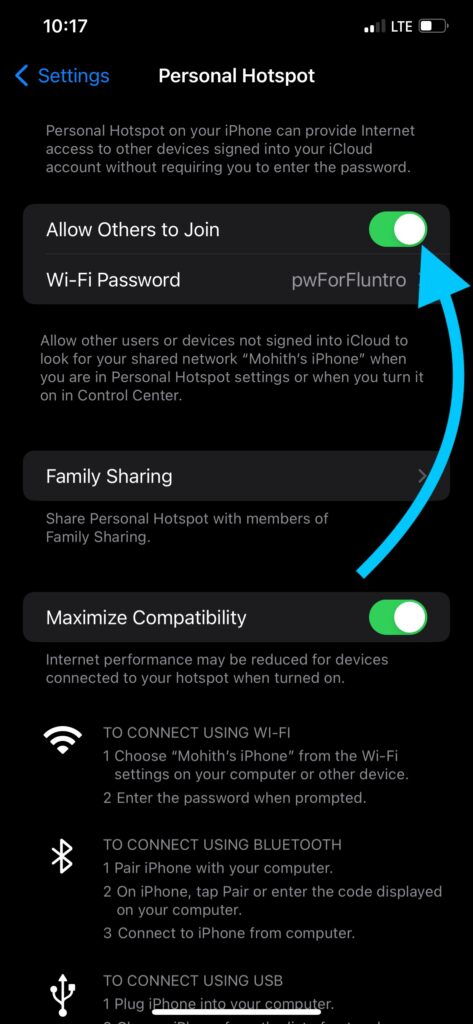
Step 4: Set Up Wi-Fi Password
To prevent unauthorized access to your hotspot, set a secure Wi-Fi password. Tap on "Wi-Fi Password" and enter a strong password. Make sure it's something that others cannot easily guess but that you can remember.
Step 5: Connect Your Devices
Now that your personal hotspot is active, you can connect other devices to it. Here’s how to do it for different types of devices:
For a Laptop or Tablet
- Open the Wi-Fi settings on your laptop or tablet.
- Look for your iPhone's hotspot in the list of available networks. It will be named after your iPhone.
- Select your iPhone’s hotspot and enter the Wi-Fi password you set earlier.
For Another Smartphone
- On the other smartphone, go to the Wi-Fi settings.
- Find your iPhone’s hotspot in the list of available networks.
- Tap on your iPhone’s hotspot and enter the Wi-Fi password.
Step 6: Monitor Your Connections
While your personal hotspot is active, you can monitor the number of connected devices directly from your iPhone. This information is available in the Personal Hotspot settings. If you notice any unfamiliar devices, you can change your Wi-Fi password to disconnect them.
Step 7: Turn Off Personal Hotspot
When you’re done using your personal hotspot, it’s a good idea to turn it off to conserve battery life and data. Simply toggle the "Allow Others to Join" switch off in the Personal Hotspot settings.
Troubleshooting Common Issues
Sometimes, you may encounter issues while setting up or using your personal hotspot. Here are some common problems and their solutions:
Issue: Personal Hotspot Not Appearing
- Restart Your iPhone: A simple restart can often resolve connectivity issues.
- Check Carrier Settings: Ensure your carrier settings are up to date. Go to "Settings" > "General" > "About" to check for carrier updates.
- Update iOS: Make sure your iPhone is running the latest version of iOS. Go to "Settings" > "General" > "Software Update."
Issue: Devices Not Connecting
- Double-Check Password: Ensure the Wi-Fi password is entered correctly on the connecting device.
- Reset Network Settings: On your iPhone, go to "Settings" > "General" > "Reset" > "Reset Network Settings." Note that this will erase saved Wi-Fi networks and passwords.
Issue: Slow Connection
- Signal Strength: Poor cellular signal can affect the speed of your hotspot. Try moving to an area with better reception.
- Limit Background Apps: Close unnecessary apps on your iPhone to free up bandwidth.
Conclusion
Using your iPhone as a personal hotspot is a convenient way to stay connected when Wi-Fi is unavailable. By following this step-by-step guide, you can easily set up and manage your personal hotspot to share your internet connection with other devices. Just remember to keep an eye on your data usage and battery life to ensure a smooth and uninterrupted experience. Happy surfing!
ALSO CHECKOUT OUR APPS
EXIF VIEWER BY FLUNTRO – VIEW, EDIT, REMOVE EXIF METADATA FOR PRIVACY
Knowing whether an app contacts external servers is equally important. It helps you understand where your data is going, who might have access to it, and how it affects your device’s performance and security. By regularly checking your app privacy reports, especially on iOS, you can stay informed about these connections and take action to protect your data.
By being proactive about your digital privacy, you can navigate the online world with confidence, ensuring your personal information stays safe and secure.
Appstore link :- https://apps.apple.com/us/app/exif-viewer-by-fluntro/id944118456

EXIF metadata is an invaluable resource for photographers at all skill levels. It provides insights into your photography, helps you troubleshoot issues, and offers a means of proving authorship and copyright. So, the next time you capture that breathtaking shot, don’t forget to delve into the EXIF metadata – it’s a treasure trove of information waiting to be explored, and it might just be the key to unlocking your photography potential.
PHOTOS SEARCH BY FLUNTRO – YOUR ULTIMATE PHOTO DISCOVERY COMPANION!
Photos Search app takes image searching to a whole new level by allowing you to search for text within photos effortlessly. Unleash the potential of your visual content and discover a seamless way to find and organize your images based on the words they contain. Whether you’re a professional photographer, an art enthusiast, or simply someone who loves exploring beautiful imagery, PhotoSearch is here to make your search for photos a delightful and hassle-free experience.
AppStore Link: https://apps.apple.com/app/photos-search-by-fluntro/id6471649312?platform=iphone

EXCLUSIVE BUNDLE OFFER
GET TWO APPS BY THE FLUNTRO TEAM

“EXIF VIEWER” FOR $2.99 AND “PHOTOS SEARCH” FOR $4.99
JUST FOR $5.99 INSTEAD OF $7.98

Pingback: How to Change Your Name of Your iPhone's or iPhon's Personal Hotspot Name - EXIF Viewer by Fluntro