In today’s world, capturing life’s best moments with your iPhone has become second nature. But, are you using the right settings to ensure your photos are as stunning as possible? Your iPhone is packed with powerful camera features that, when used properly, can turn ordinary photos into extraordinary ones. In this guide, we’ll explore the best iPhone photo and camera settings to help you take photos in the highest possible quality.
Why Camera Settings Matter
Your iPhone’s default camera settings might work for most everyday shots, but to truly make your photos stand out, understanding and tweaking the settings can make a huge difference. From enhancing sharpness to making colors pop, adjusting your camera settings will help you capture photos that are clearer, more vibrant, and professional-looking.
Let’s dive into the settings that will unlock the full potential of your iPhone camera!
1. Update Your iPhone to the Latest iOS Version
Before making any adjustments to your camera settings, ensure your iPhone is updated to the latest iOS version. Apple regularly releases updates that improve the performance of your camera and photos.
To update:
1. Go to Settings > General > Software Update.
2. If an update is available, tap Download and Install.
Keeping your iPhone updated guarantees access to the latest camera features.
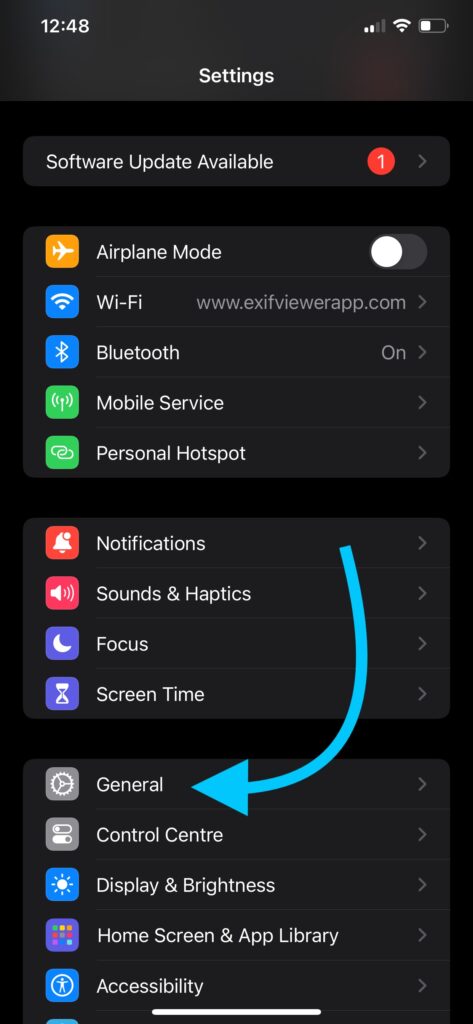
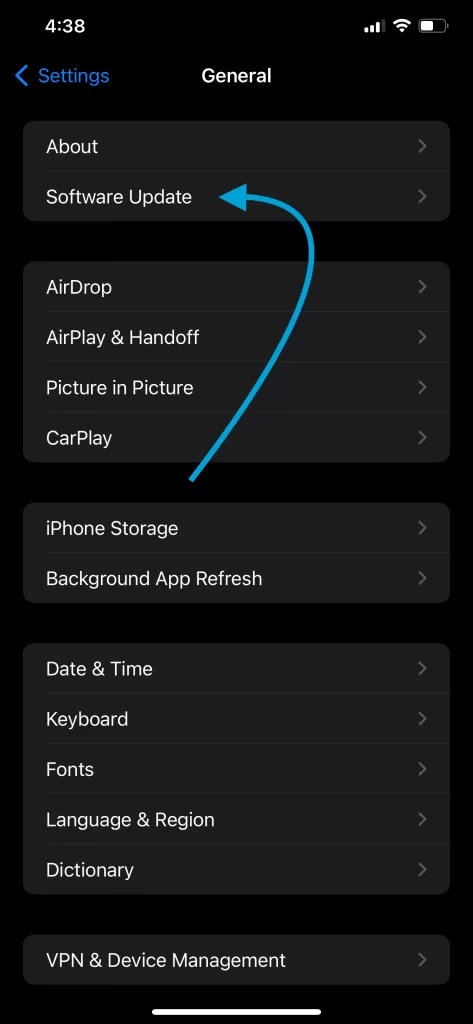
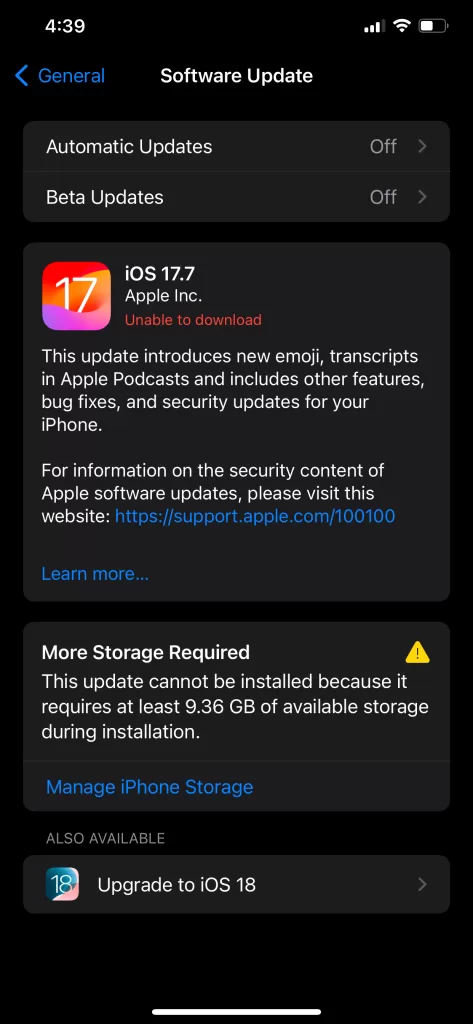
2. Enable HDR for Balanced Photos
HDR (High Dynamic Range) helps balance the highlights and shadows in your photos, making it perfect for high-contrast scenes, such as sunsets or landscapes.
To enable HDR:
- Open the Camera app.
- At the top of the screen, tap the HDR icon.
- Choose Auto HDR to let your iPhone decide when it’s necessary, or On to always use HDR.
HDR ensures that the bright areas of your photo aren’t overexposed and the dark areas retain detail.
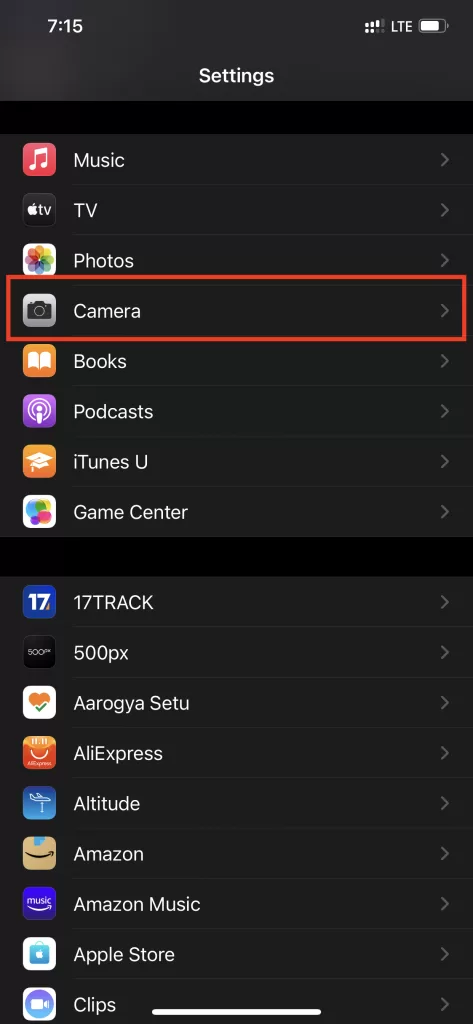
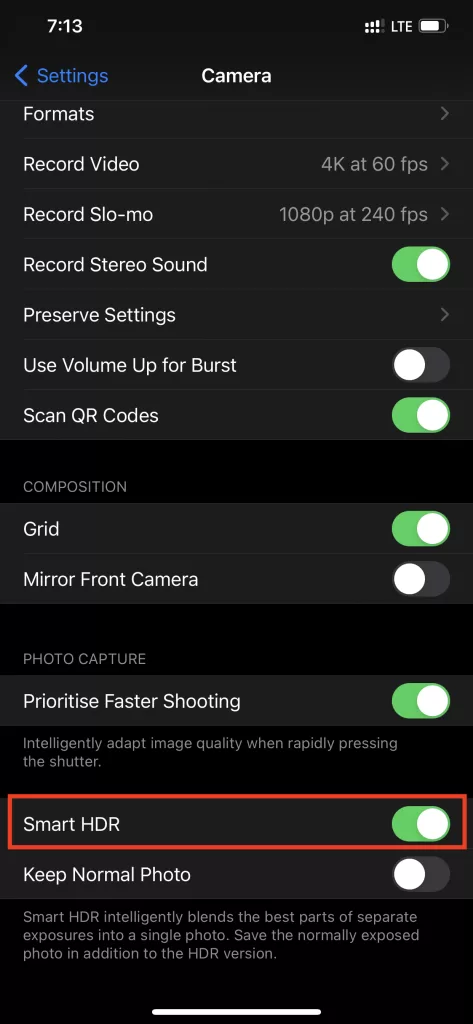


3. Set Image Format to HEIF for High Quality and Small File Sizes
The default image format for newer iPhones is HEIF (High Efficiency Image Format), which captures high-quality images while taking up less storage space. This format is ideal for maintaining top-notch photo quality without using too much storage.
To check or change your format settings:
- Go to Settings > Camera > Formats.
- Choose High Efficiency for HEIF, or Most Compatible for JPEG.
For most users, High Efficiency is the best option as it saves space without sacrificing image quality.
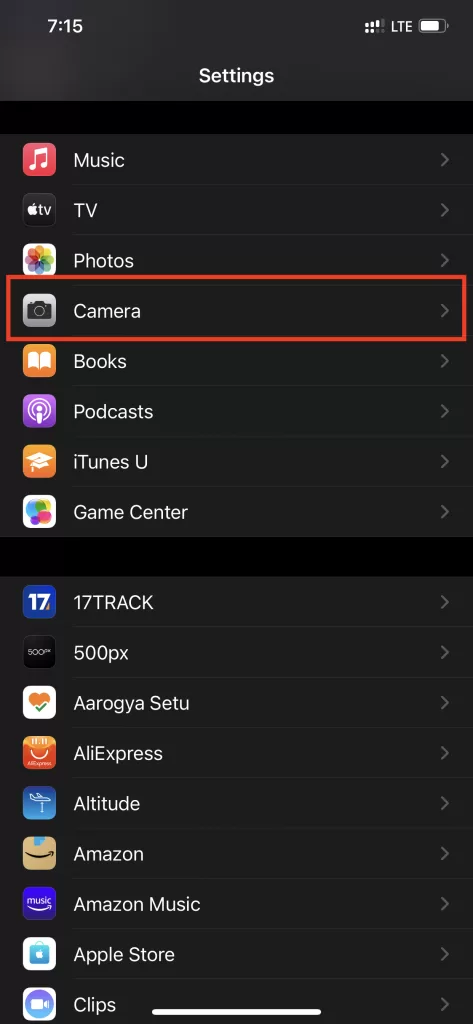
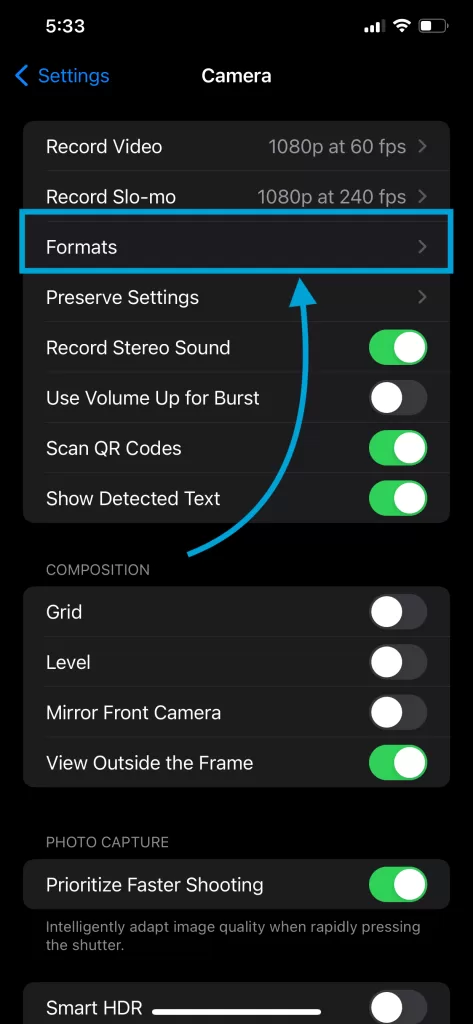
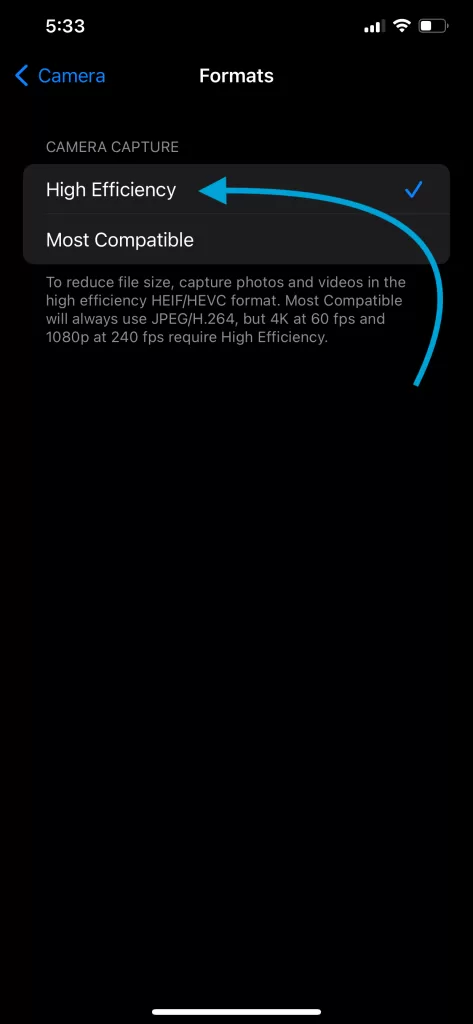
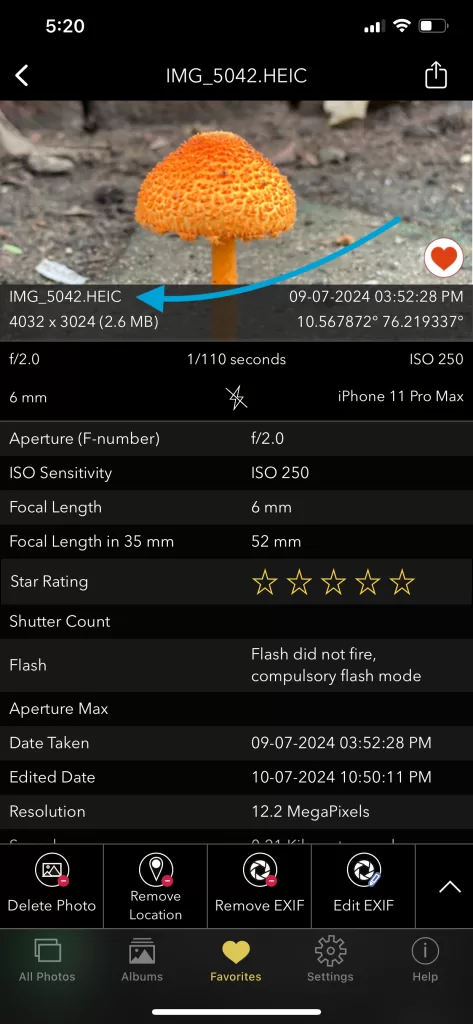
4. Use the Grid for Better Composition
Composition is the foundation of great photography. The grid feature helps you align your subject using the “rule of thirds,” a technique that places important elements off-center for a more dynamic image.
To turn on the grid:
- Go to Settings > Camera.
- Toggle Grid to On.
Using the grid can drastically improve the balance and structure of your photos.
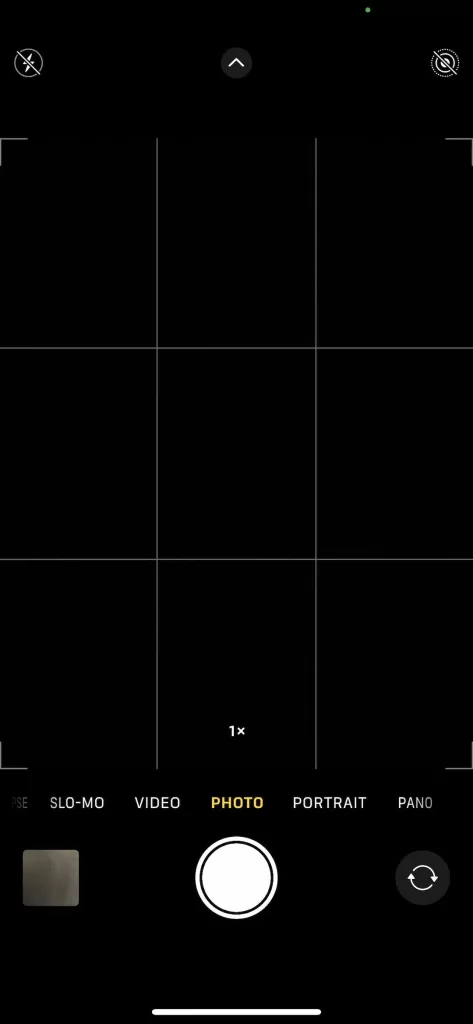

5. Turn on Live Photos for Animated Memories
Live Photos capture 1.5 seconds before and after you take a picture, allowing you to relive moments with movement and sound. While this feature may not improve image quality, it enhances the overall experience by capturing motion.
To enable Live Photos:
- Open the Camera app.
- Tap the Live Photos icon (looks like a set of concentric circles) to enable or disable it.
Live Photos are great for lively moments, like children playing or action shots.
6. Adjust Exposure for Perfect Brightness
The exposure setting lets you manually adjust the brightness of your photos. If your image appears too bright or too dark, adjusting the exposure can help achieve a balanced look.
To manually adjust exposure:
- Open the Camera app.
- Tap on your subject to focus.
- A sun icon will appear on the screen. Swipe up or down to adjust the brightness.
This small tweak can bring out details in both bright and dim environments.
7. Enable 4K Video for Ultra High-Resolution Footage
For recording videos, setting your iPhone to 4K resolution ensures you capture ultra-clear and detailed footage, perfect for memories you want to cherish in the highest quality.
To enable 4K video:
- Go to Settings > Camera > Record Video.
- Select 4K at 60 fps for the best possible quality.
Note that 4K videos take up more space, so be mindful of your storage capacity.
8. Use Portrait Mode for Professional-Looking Shots
Portrait mode on newer iPhones creates a beautifully blurred background (bokeh effect), making your subject stand out just like in professional DSLR photos. This setting is ideal for taking portraits, pets, or any object you want to highlight.
To use Portrait mode:
- Open the Camera app and swipe to Portrait.
- Ensure your subject is within 2-8 feet of the camera.
- Wait for the on-screen prompt to turn yellow, indicating the background blur is ready.
For an added touch, you can even adjust the lighting effects within Portrait mode for a studio-quality shot.
9. Utilize Night Mode for Low-Light Photography
Night mode is a game changer for low-light environments, allowing you to capture clear, detailed photos in the dark without needing a flash.
To use Night Mode:
- Open the Camera app and point it at a low-light scene.
- If Night Mode is available, the icon will appear at the top of the screen.
- Adjust the exposure time by sliding the night mode dial to the left or right for longer or shorter exposure.
Night mode automatically reduces noise and improves clarity, so your low-light photos look crisp.
10. Turn Off Flash and Use Natural Light
Using the flash often results in harsh, overexposed images. Whenever possible, rely on natural light to enhance the colors and shadows in your photos.
To turn off the flash:
- Open the Camera app.
- Tap the flash icon and select Off.
Position your subject near a window or under soft lighting for the best results.
11. Use Burst Mode for Action Shots
When photographing fast-moving subjects, Burst mode helps you capture multiple frames per second, ensuring you don’t miss the perfect shot.
To use Burst mode:
- Open the Camera app.
- Press and hold the shutter button to capture a series of photos in quick succession.
Afterward, you can scroll through the shots and pick the best one.


12. Enable ProRAW for Advanced Editing
For more advanced users, iPhone Pro models offer the ability to shoot in Apple ProRAW, which retains more data in your photos, allowing for greater flexibility in post-editing.
To enable ProRAW:
- Go to Settings > Camera > Formats.
- Toggle Apple ProRAW on.
Remember, ProRAW images take up significantly more space, but they allow for far more control in editing software like Adobe Lightroom or Photoshop.
Conclusion: Capturing Your Best Moments in Stunning Quality
By optimizing your iPhone’s photo and camera settings, you can significantly improve the quality of your images. Whether you’re a casual photographer or someone who loves capturing every detail, these settings will help you take stunning photos that preserve your memories in the best possible light.
Key Takeaways:
- Keep your iPhone updated for the best camera performance.
- Use HDR, ProRAW, and Night Mode for challenging lighting conditions.
- Adjust exposure and use natural light for brighter, clearer photos.
- Enable 4K video and Portrait mode for professional-quality shots.
Experiment with these settings and make the most of your iPhone’s camera! You’ll be amazed at how much more you can capture by simply tweaking a few options.
Also checkout How to Filter Photos based on Camera Model –
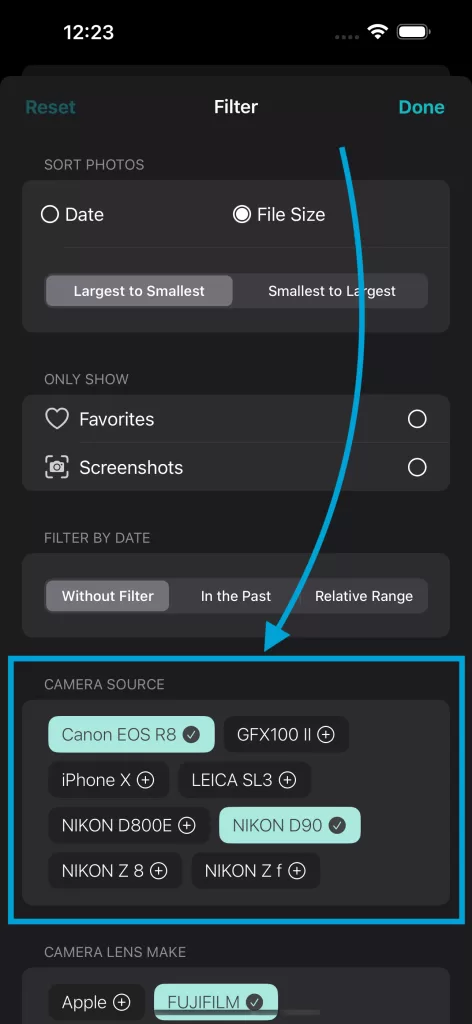
Credits – https://www.snapsnails.com/2021/12/28/28-tips-to-improve-your-iphone-photography/
CHECK THESE APPS FOR YOUR IPHONE AND IPAD:
1. EXIF VIEWER BY FLUNTRO
VIEW, EDIT, REMOVE EXIF METADATA FOR PRIVACY
Knowing whether an app contacts external servers is equally important. It helps you understand where your data is going, who might have access to it, and how it affects your device’s performance and security. By regularly checking your app privacy reports, especially on iOS, you can stay informed about these connections and take action to protect your data.
By being proactive about your digital privacy, you can navigate the online world with confidence, ensuring your personal information stays safe and secure.

Appstore link :- https://apps.apple.com/us/app/exif-viewer-by-fluntro/id944118456
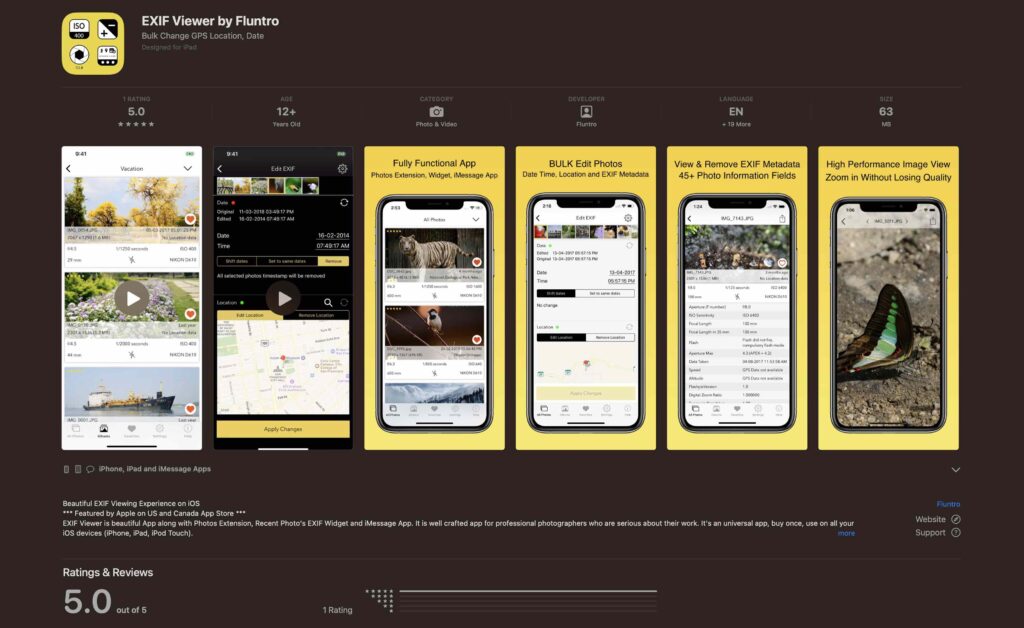
EXIF metadata is an invaluable resource for photographers at all skill levels. It provides insights into your photography, helps you troubleshoot issues, and offers a means of proving authorship and copyright. So, the next time you capture that breathtaking shot, don’t forget to delve into the EXIF metadata – it’s a treasure trove of information waiting to be explored, and it might just be the key to unlocking your photography potential.
2. PHOTOS SEARCH BY FLUNTRO
YOUR ULTIMATE PHOTO DISCOVERY COMPANION!
Photos Search app takes image searching to a whole new level by allowing you to search for text within photos effortlessly. Unleash the potential of your visual content and discover a seamless way to find and organize your images based on the words they contain. Whether you’re a professional photographer, an art enthusiast, or simply someone who loves exploring beautiful imagery, Photos Search is here to make your search for photos a delightful and hassle-free experience.

AppStore Link: https://apps.apple.com/app/photos-search-by-fluntro/id6471649312

Get two apps by Fluntro Team :Exclusive Bundle Offer

“Exif Viewer” for $2.99 and “Photos Search” for $4.99
Just for $5.99 instead of $7.98

3. KIANA
CUTE ELEPHANT STICKERS FOR IMESSAGE AND IOS
Express yourself with Kiana the Elephant’s adorable sticker collection!
With 66 charming stickers, there’s a cute expression for every mood. From daily chats to special moments, Kiana add joy and whimsy to your conversations. Share laughter, love, and fun with friends and family through these delightful illustrations. Explore a world of playful expressions, featuring Kiana in a variety of charming poses. Spice up your messages with Kiana: Adorable cute elephant stickers today!

Appstore link :- https://apps.apple.com/us/app/kiana-cute-elephant-stickers/id6504343965
