In the realm of modern photography, the iPhone has emerged as a dynamic tool for capturing the perfect shot. To truly harness its potential, understanding advanced photography techniques is key. From mastering manual control to leveraging natural lighting and exploring dynamic perspectives, the iPhone offers a host of features that can elevate your photography to new heights. This guide unveils various advanced techniques that can help you capture stunning pictures, leaving a lasting impression on your audience.
1. Mastering Manual Control for Precision Photography:
Delve into the art of manual control to manipulate exposure, focus, and white balance, and take your iPhone photography to the next level. In manual mode, you have the power to adjust the exposure to create well-balanced shots, regardless of challenging lighting conditions. By mastering focus, you can highlight specific details or create stunning bokeh effects, adding depth and dimension to your images. Understanding white balance allows you to capture accurate colors, ensuring that your photographs reflect the true essence of the scene. Through these precise adjustments, you can transform a simple snapshot into a personalized and professional-looking photograph that resonates with your artistic vision.
2. Leveraging Natural Lighting for Compelling Visuals:
Embrace the power of natural lighting to infuse your images with an enchanting ambiance and a captivating allure. By understanding the impact of different lighting conditions, such as the warm, soft hues of the golden hour or the serene, atmospheric tones of the blue hour, you can evoke specific moods and emotions within your photographs. Learn to work with natural light to create dramatic shadows, emphasize textures, and add a sense of depth to your compositions. By harnessing the beauty of natural light, you can elevate the visual impact of your photographs and bring out the inherent beauty of your subjects in ways that artificial lighting simply cannot replicate.
3. Exploring Composition Techniques for Striking Imagery:
Experiment with a variety of composition techniques to create visually striking and well-balanced photographs that effortlessly engage the viewer. Utilize the rule of thirds to create dynamic and visually appealing compositions that draw the eye into the scene. Explore the use of leading lines to guide the viewer’s gaze and create a sense of depth and movement within your images. Employ the concept of symmetry to create visually harmonious and aesthetically pleasing photographs that exude a sense of balance and order. By mastering these composition techniques, you can create captivating and impactful imagery that resonates with your audience on a deeper and more emotional level.
4. Unleashing the Power of Editing Tools:
Familiarize yourself with the advanced editing tools available on the iPhone, such as Lightroom and Snapseed, to refine and elevate your images to their full potential. Develop a keen understanding of color correction to ensure the accurate representation of hues and tones, allowing your photographs to convey the intended mood and atmosphere. Experiment with contrast adjustments to add depth and visual interest to your images, creating a dynamic interplay between light and shadow. Master the art of selective editing to emphasize specific elements within your photographs, guiding the viewer’s focus and creating a compelling visual narrative. By harnessing the power of these editing tools, you can transform your photographs into captivating works of art that evoke powerful emotions and leave a lasting impression on your audience.
5. Capturing Dynamic Perspectives:
Explore the creative possibilities of capturing dynamic perspectives by experimenting with unconventional angles and viewpoints. Venture beyond traditional eye-level shots and discover the captivating effects of low-angle and high-angle photography. Low-angle shots can add a sense of grandeur and drama to your subjects, while high-angle shots can offer a unique and intriguing viewpoint that highlights patterns, textures, and symmetry within your compositions. By exploring these dynamic perspectives, you can transform ordinary scenes into extraordinary visual narratives that captivate and inspire your audience.
6. Harnessing the Power of Third-Party Accessories:
Discover a wide array of third-party accessories that can further enhance the capabilities of your iPhone camera, enabling you to push the boundaries of your creativity and elevate the quality of your photography to professional standards. Invest in high-quality lenses to expand the range of your iPhone camera and capture stunning wide-angle landscapes, detailed macro shots, and artistic portraits with beautiful background blur. Utilize tripods and stabilizers to ensure sharp, blur-free images, particularly in low-light conditions or when capturing long-exposure shots. By harnessing the power of these third-party accessories, you can unlock a world of creative possibilities and elevate your iPhone photography to new heights, achieving results that rival those of professional cameras.
By incorporating these advanced iPhone photography techniques into your creative process, you can unlock the full potential of your iPhone camera and capture breathtaking pictures that reflect your unique artistic vision and style. Embrace the art of photography, and embark on a journey of self-expression and creativity that transcends the limitations of traditional image-making.
Get some information about the images you took using Camera:
MEET THE EXIF VIEWER BY FLUNTRO FOR IPHONE PHOTOGRAPHY
Featured App on U.S and Canada AppStore. The EXIF Viewer app by Fluntro is like a helpful guide for your photos. It takes all the tricky information about where and when your photos were taken and makes it easy to understand. You can use it to find out where you took a particular photo and when. It’s like having a personal photo detective in your pocket!
Appstore Link: – https://apps.apple.com/us/app/exif-viewer-by-fluntro/id944118456
- View EXIF Data: Quickly access the EXIF tags of your Photos and Videos, providing essential information about camera settings, location data, and more.
- Remove EXIF Data: Safeguard your privacy by easily removing EXIF metadata before sharing Photos and Videos on social media or other platforms.
- Edit EXIF Data: Modify incorrect details like date and time, ensuring accurate image information.
- Geolocation Details: Instantly view, remove and edit Geotagging – GPS location, GPS coordinates, altitude, and direction with advanced features.
- iOS and iCloud Integration: Access EXIF metadata across your iOS devices and iCloud seamlessly.
- Photo EXIF Tags: Discover essential EXIF data, including ISO, Shutter Speed, Focal Length, Camera Model, lens model, Aperture, Photo Keywords and more.
- Image Details: Access information such as image DPI, height, and width on your iPhone and iPad.
- High-Resolution Image Viewing: Seamlessly zoom in on high-resolution photos of up to 80 MB with exceptional clarity.
- Date Format Options: Customize date formats to your liking for a convenient viewing experience.
- Privacy Control: Effortlessly conceal photos without EXIF metadata for enhanced privacy.
- EXIF Viewer Photos Extension: Access EXIF data directly from the native Photos app or other third-party apps.
- Flexible Sharing: Easily share images with options to include or exclude EXIF metadata.
- Copy to Clipboard: Copy EXIF data to the clipboard for convenient sharing across multiple applications.
- Metadata Retention: Learn how the app retains EXIF metadata while sending photos through Mail, AirDrop, and other sharing methods.
To Download App:
- Visit the App Store on your iPhone or iPad.
- Search for “EXIF viewer by Fluntro“.
- Download and install the app. EXIF Viewer app allows you to View, Remove and Edit image and video metadata.
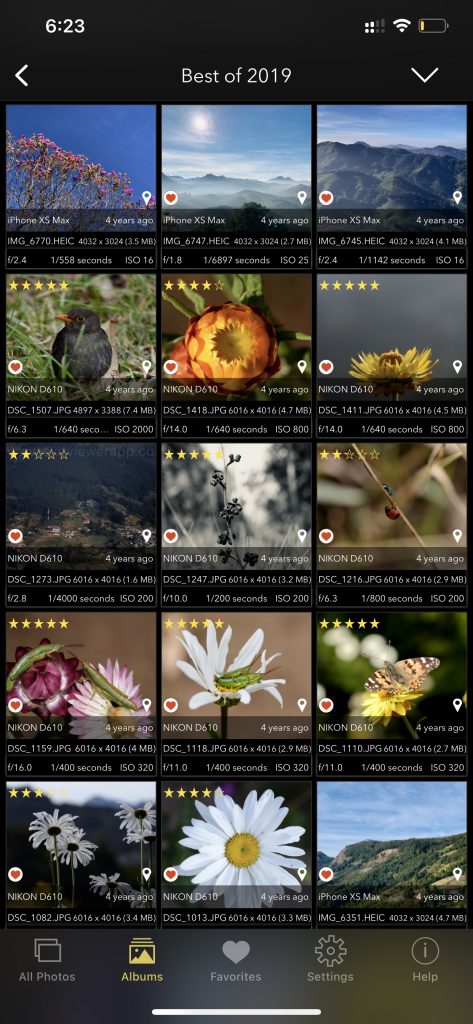
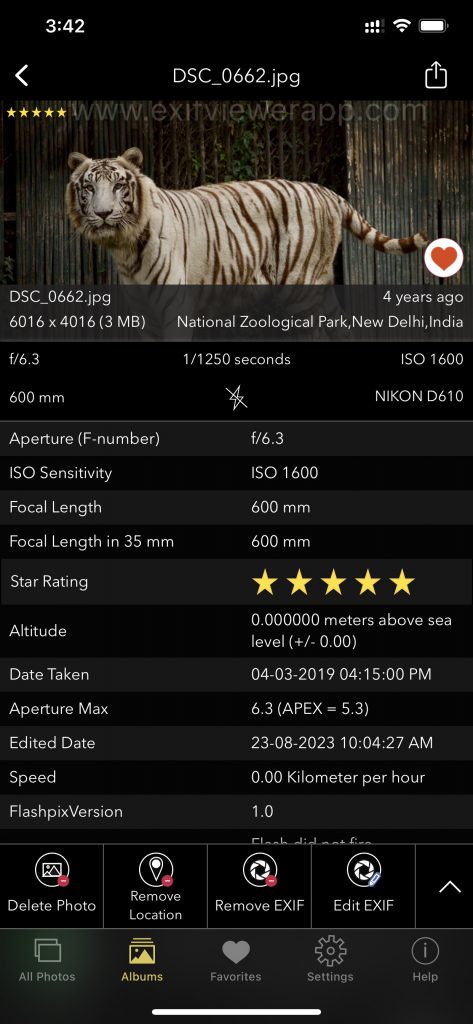
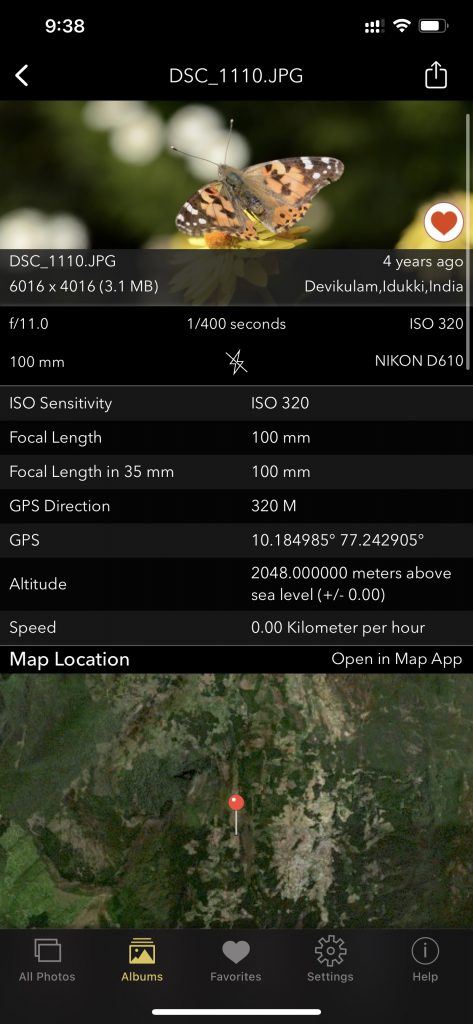
Screenshot of EXIF Viewer App images showing 30+ exif metadata
Checkout the preview video of Exif Viewer by Fluntro: