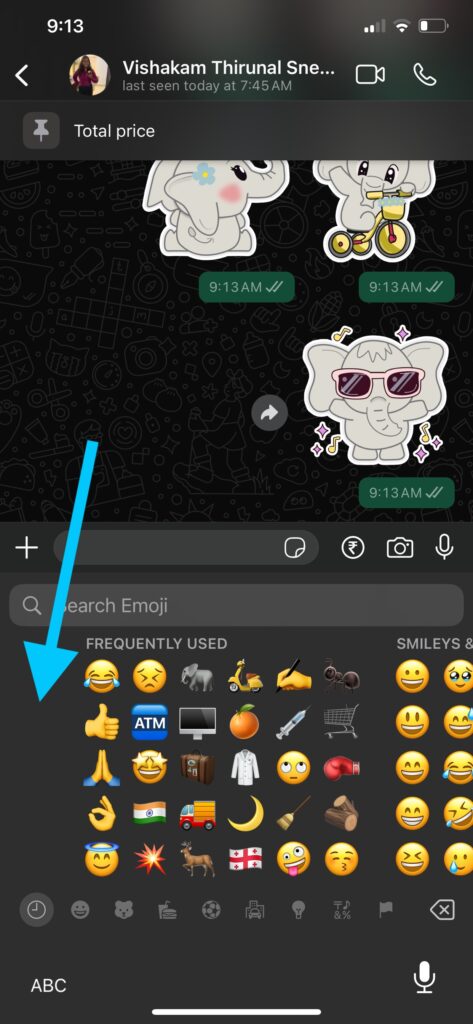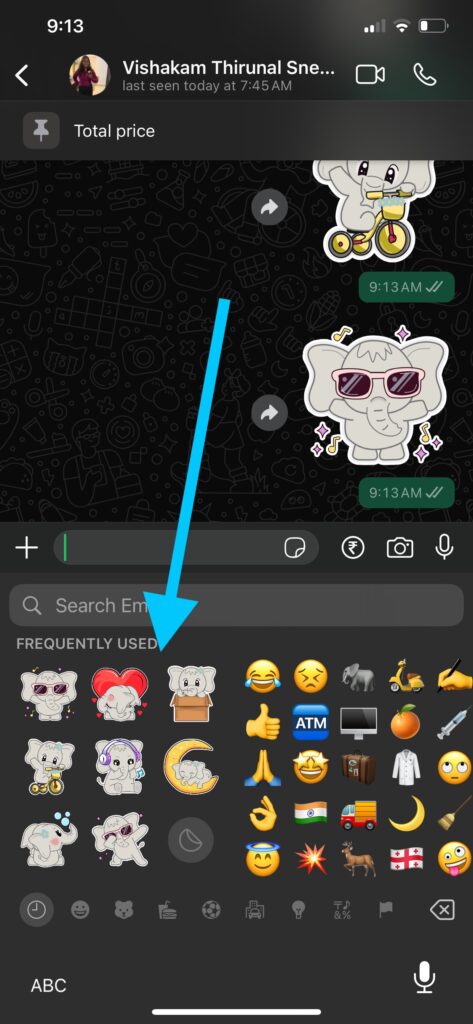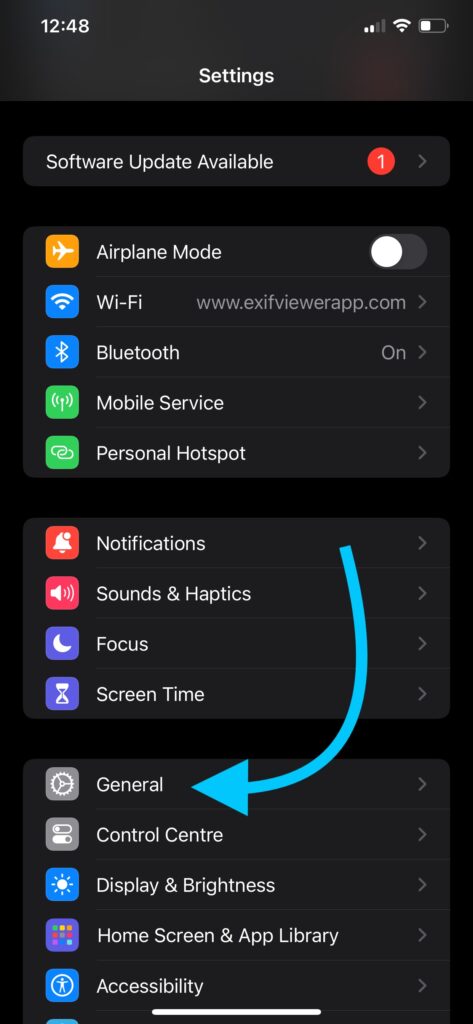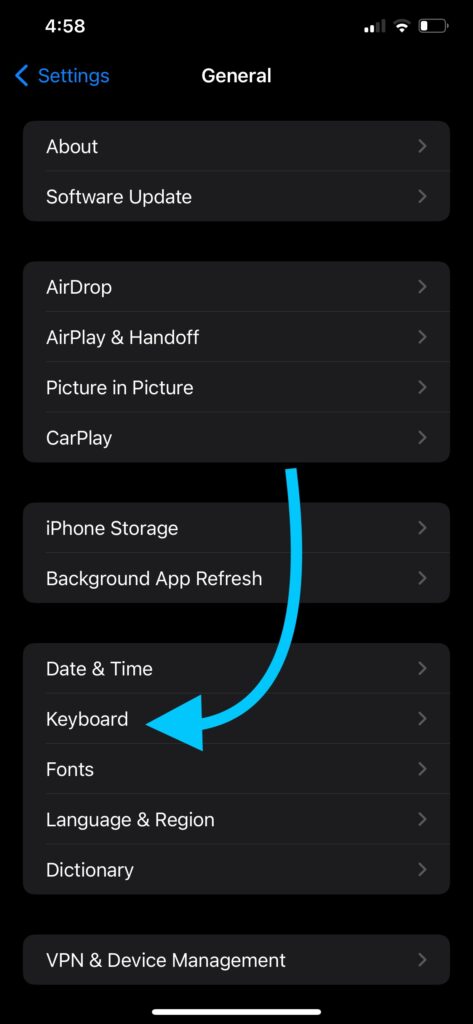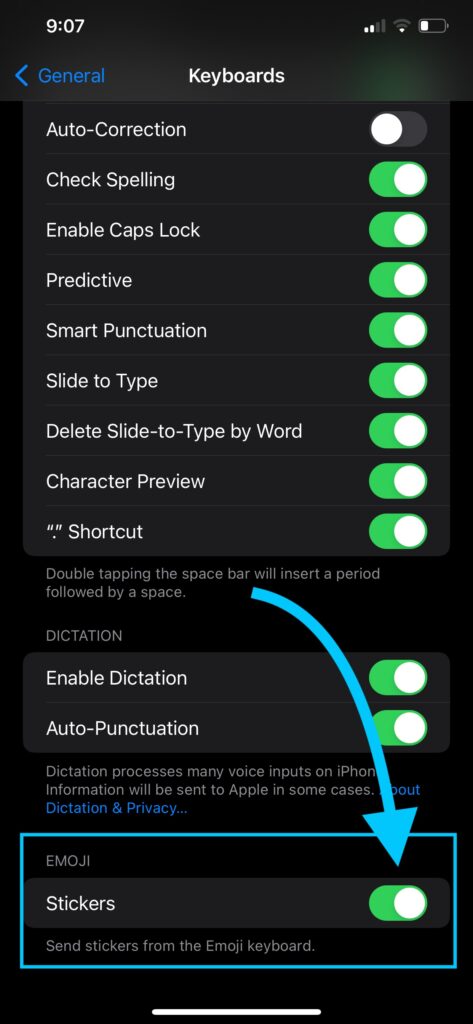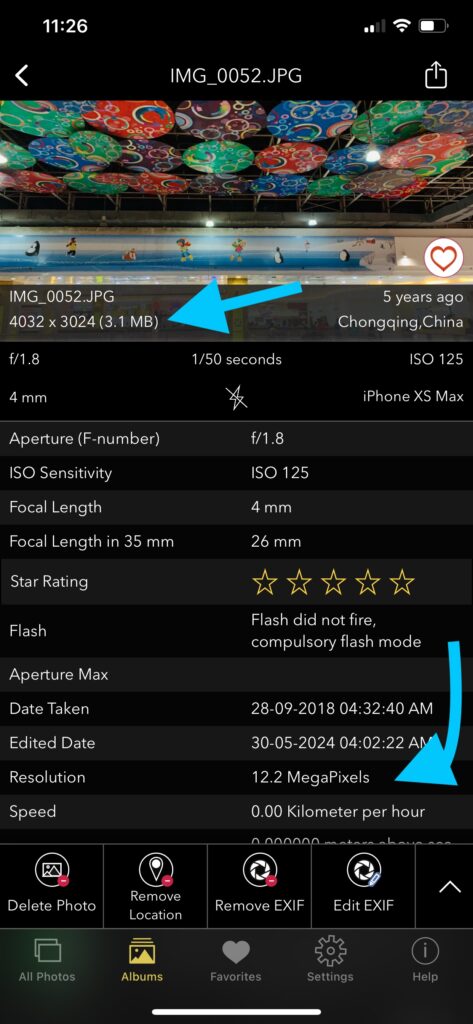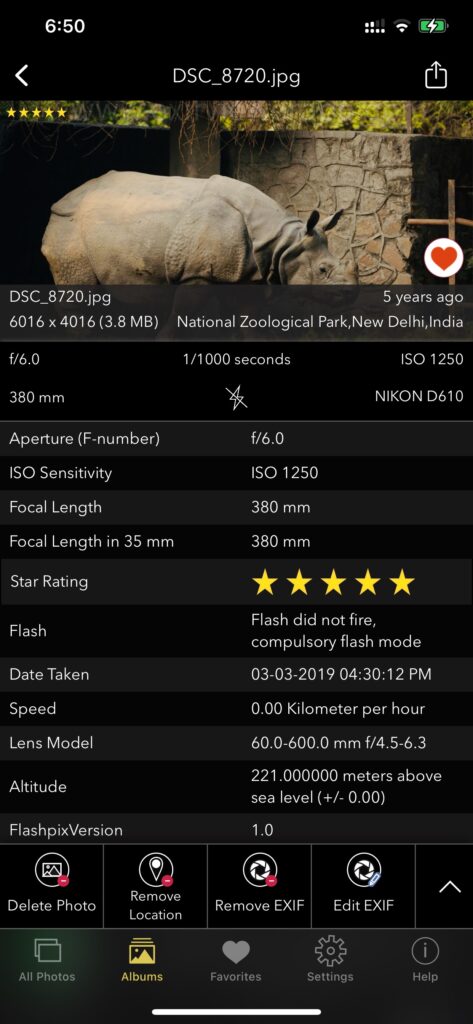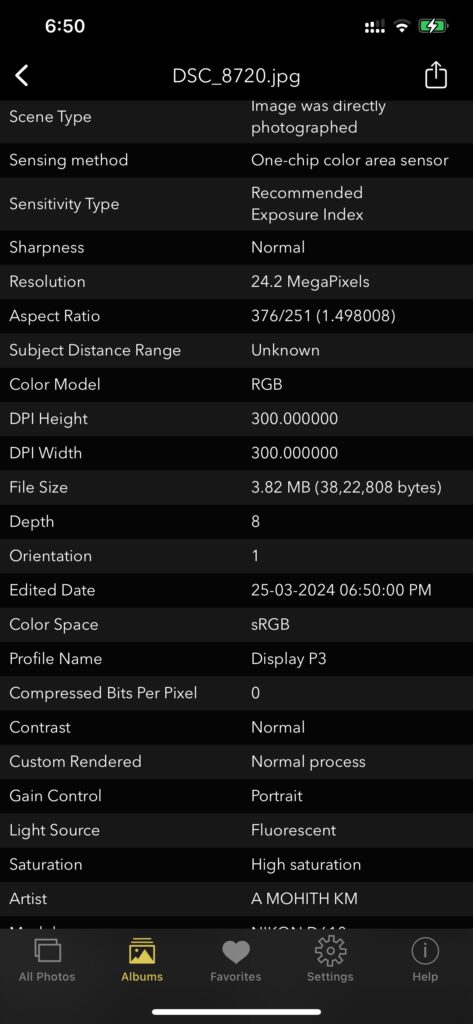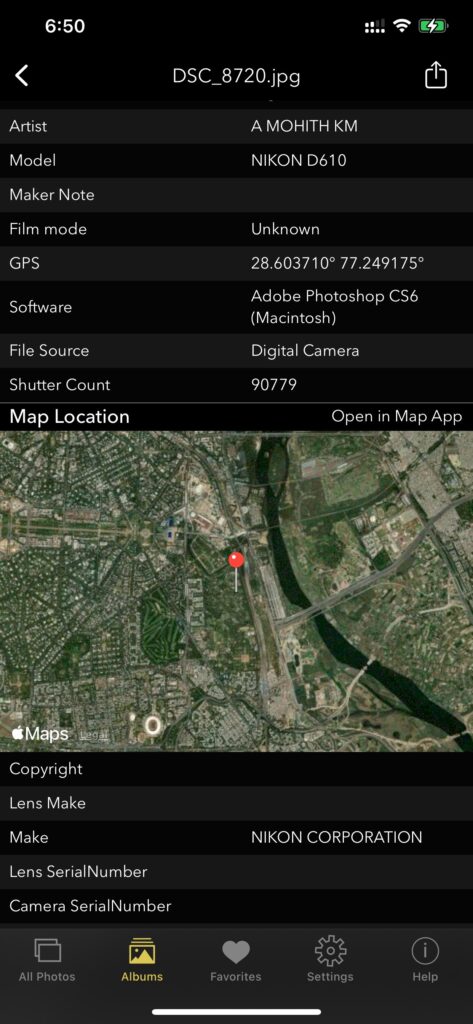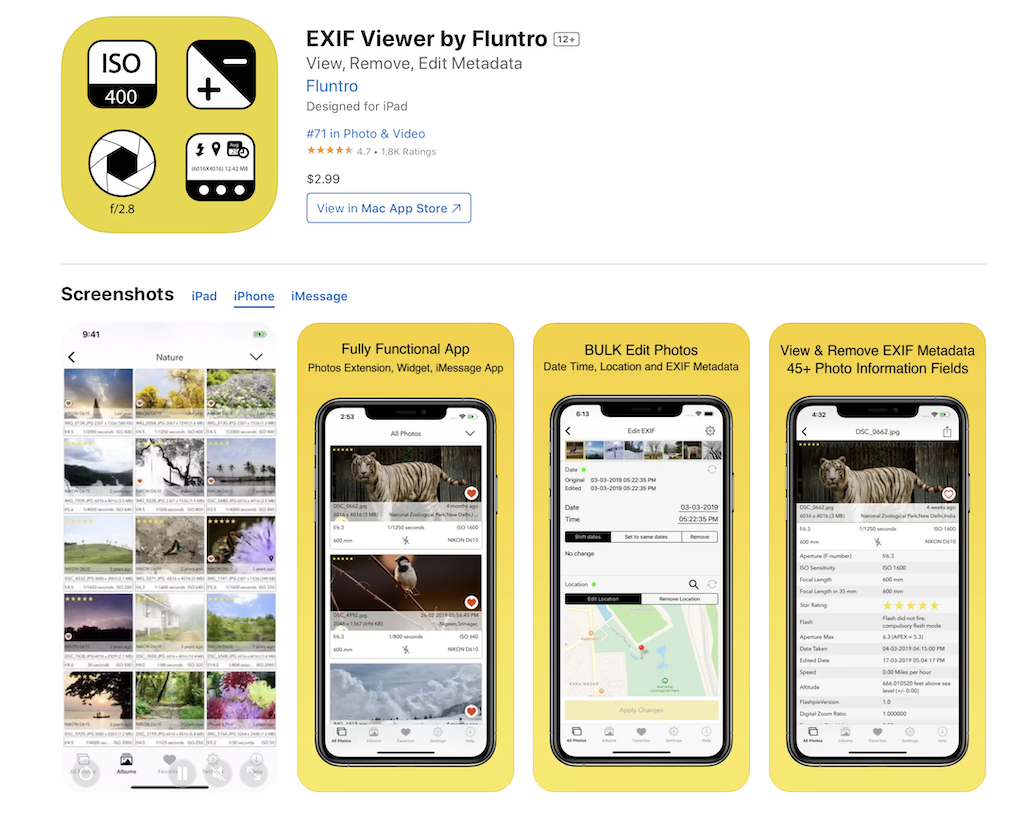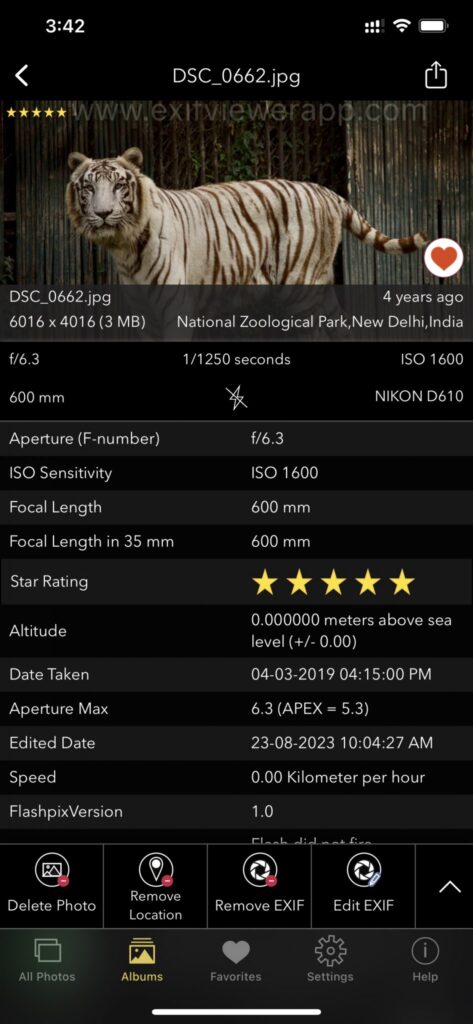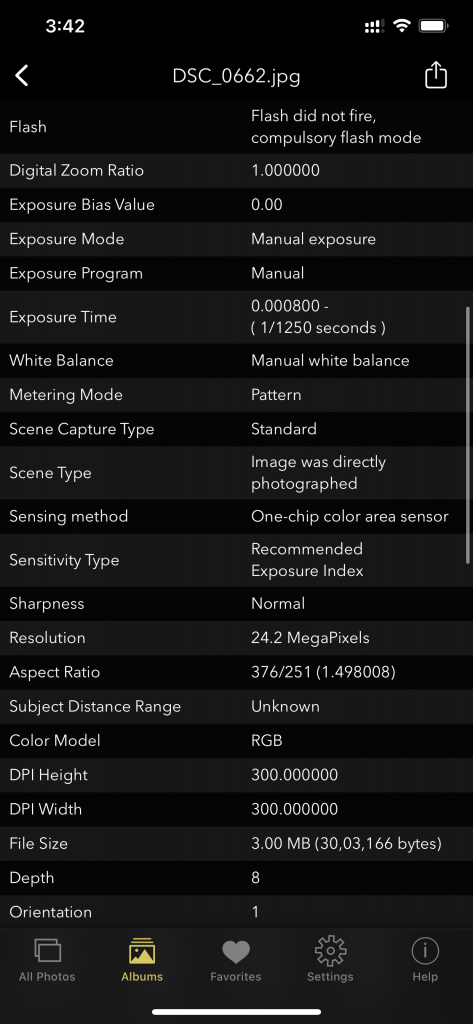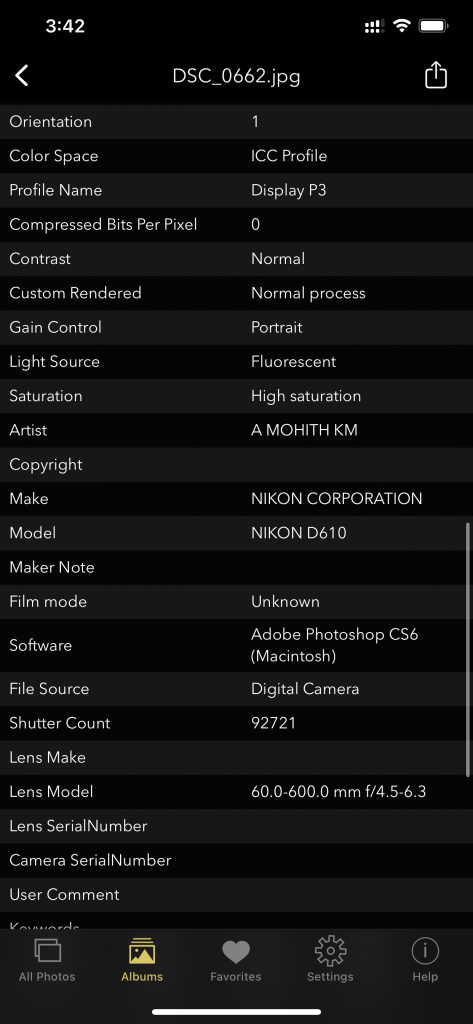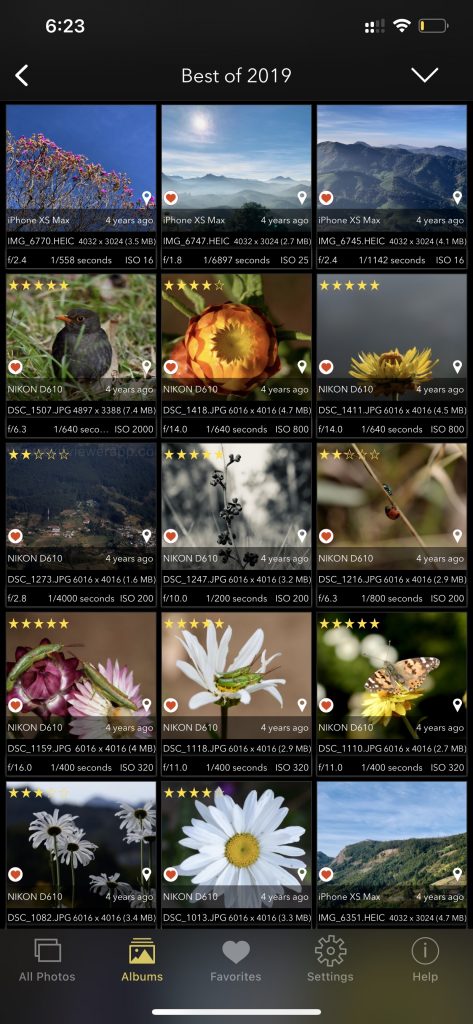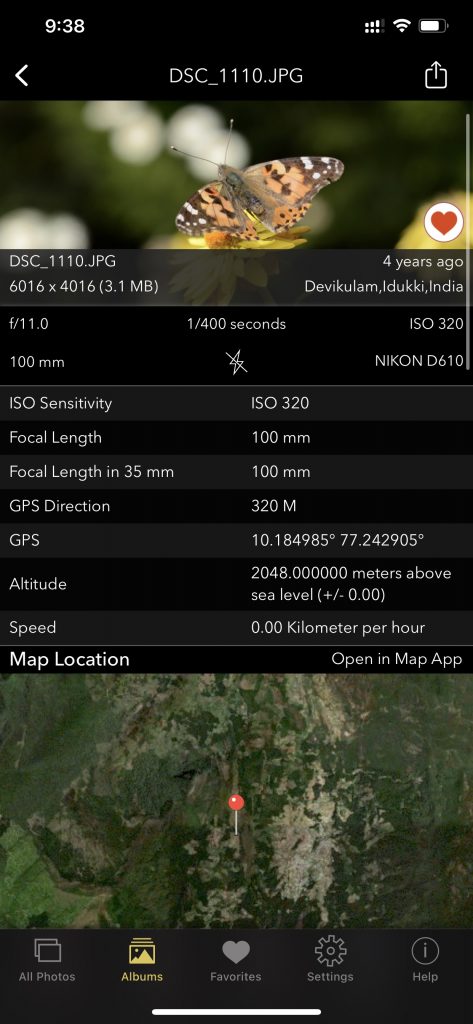Engraving your iPad or iPhone is a fantastic way to add a personal touch to your favorite tech gadgets. Whether it’s a name, a special date, or a short message, engraving makes your device unique. In this blog post, we will explore everything you need to know about engraving on iPad and iPhone, and how it can make your Apple devices truly yours. Let’s dive in!
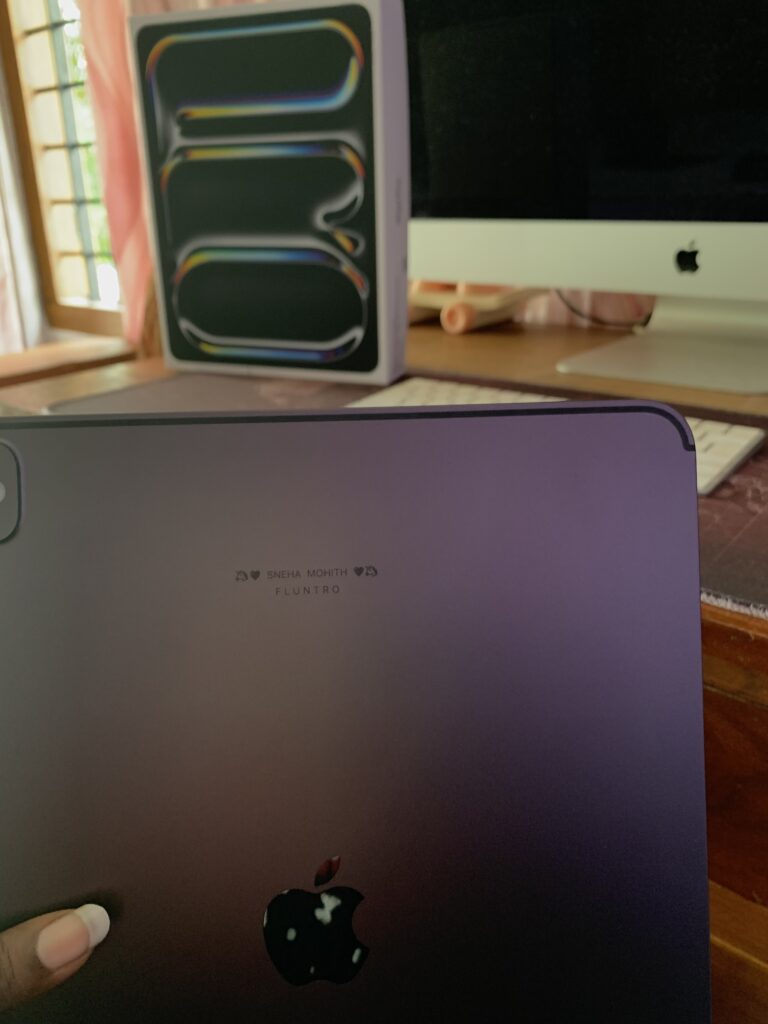
Why Get Your iPad or iPhone Engraved?
- Personalization: Engraving lets you add a personal message or your name to your device, making it unmistakably yours.
- Perfect Gifts: Engraved iPads or iPhones make excellent gifts for loved ones. Adding a special message can make the gift more memorable.
- Theft Deterrence: A personalized engraving can act as a deterrent to theft since it makes the device harder to sell.
How to Get Your iPad or iPhone Engraved
Step 1: Choose Your Device
When purchasing a new iPad or iPhone from Apple, you can opt for engraving during the purchase process. This option is available on the Apple Store website or through the Apple Store app.
Step 2: Personalize Your Message
Apple allows you to add a custom message of up to 34 characters for iPhones and 30 characters for iPads. You can choose from a variety of fonts and styles to make your message stand out. Popular choices include:
- Your name
- A special date
- A favorite quote
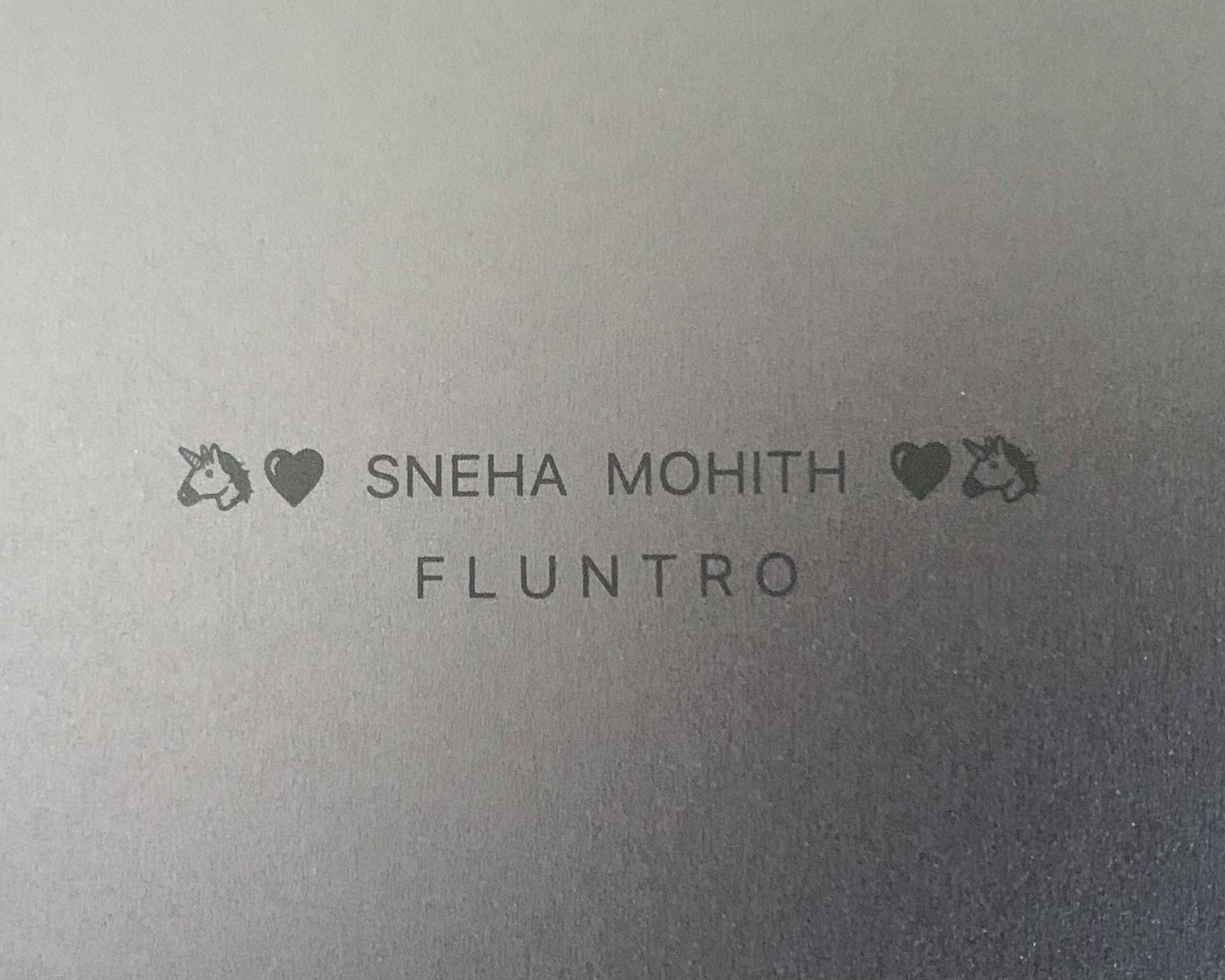
Step 3: Place Your Order
Once you’ve decided on your message, complete your order. Engraving is free of charge and doesn’t add extra time to the shipping process.
Tips for Choosing the Perfect Engraving
- Keep It Short: Since there’s a character limit, keep your message short and sweet.
- Think Long-Term: Choose a message that will still be meaningful years from now.
- Be Unique: Avoid common phrases. Instead, opt for something that reflects your personality or a special memory.
Can You Engrave Existing Devices?
Currently, Apple only offers engraving on new purchases. If you already own an iPad or iPhone and want it engraved, you’ll need to explore third-party engraving services. However, be cautious and ensure that these services won’t void your warranty or damage your device.
Does Engraving Affect Resale Value?
Engraving can have a mixed impact on resale value. Some buyers might appreciate the personalization, while others might see it as a drawback. If you plan to resell your device in the future, consider whether your engraving message is universally appealing.
Engraving your iPad or iPhone is a wonderful way to personalize your device and make it truly yours. It’s a simple process that adds a special touch, making your Apple device a unique extension of your personality. Whether you’re treating yourself or giving a gift, engraving is a thoughtful and meaningful option.
ALSO CHECKOUT OUR APPS
Kiana
CUTE ELEPHANT STICKERS FOR IMESSAGE AND IOS
Express yourself with Kiana the Elephant’s adorable sticker collection!
With 53 charming stickers, there’s a cute expression for every mood. From daily chats to special moments, Kiana add joy and whimsy to your conversations. Share laughter, love, and fun with friends and family through these delightful illustrations. Explore a world of playful expressions, featuring Kiana in a variety of charming poses. Spice up your messages with Kiana: Adorable cute elephant stickers today!
Appstore link :- https://apps.apple.com/us/app/kiana-cute-elephant-stickers/id6504343965
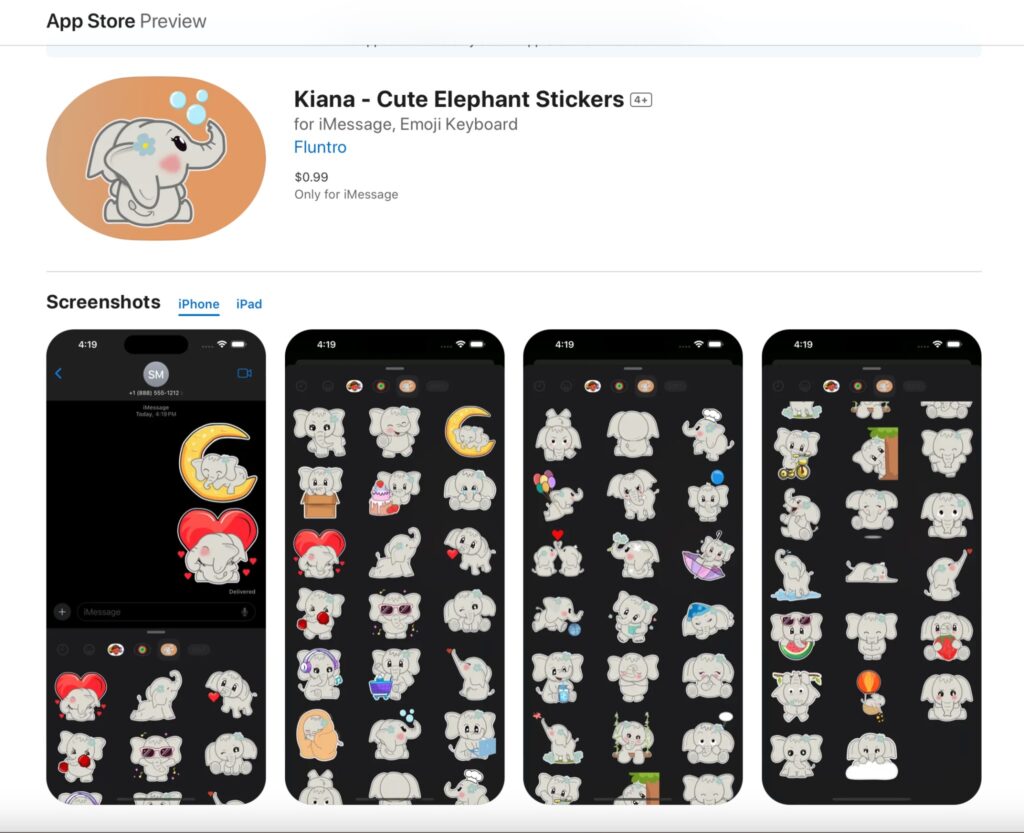
Exif View by Fluntro
VIEW, EDIT, REMOVE EXIF METADATA FOR PRIVACY
Knowing whether an app contacts external servers is equally important. It helps you understand where your data is going, who might have access to it, and how it affects your device’s performance and security. By regularly checking your app privacy reports, especially on iOS, you can stay informed about these connections and take action to protect your data.
By being proactive about your digital privacy, you can navigate the online world with confidence, ensuring your personal information stays safe and secure.
Appstore link :- https://apps.apple.com/us/app/exif-viewer-by-fluntro/id944118456

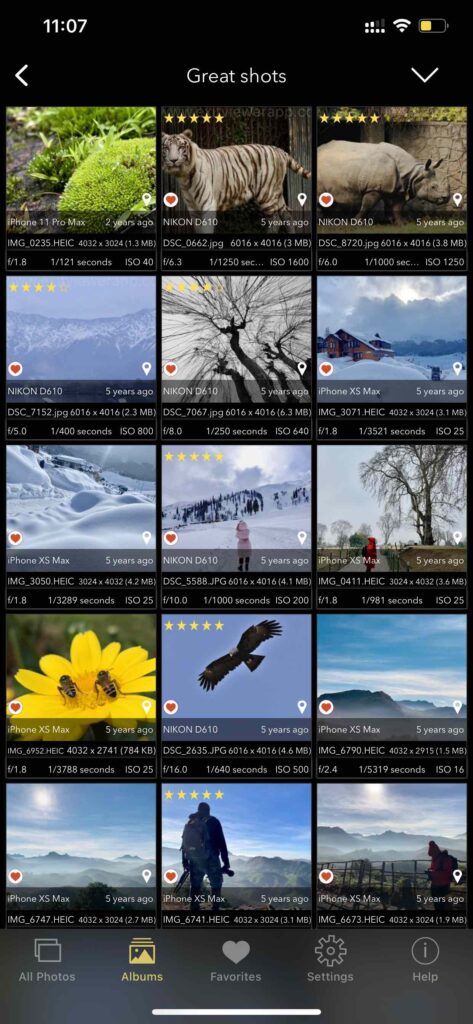
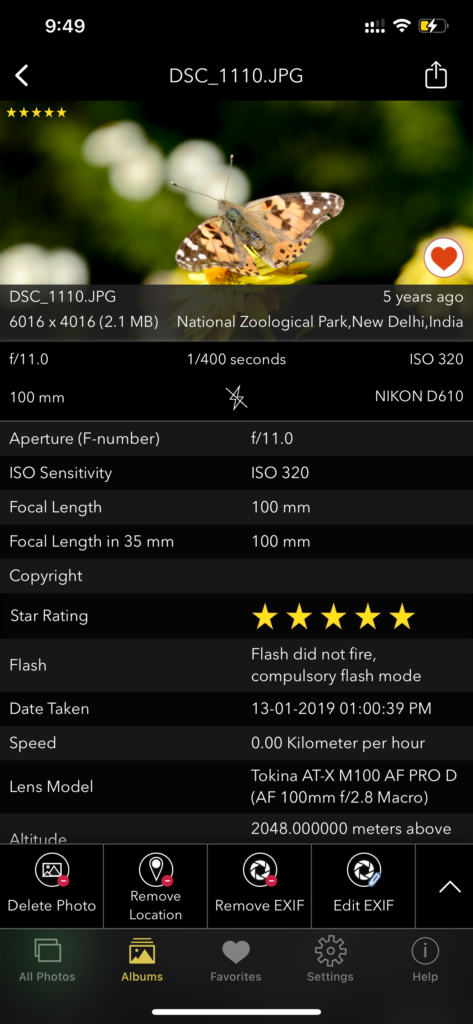
EXIF metadata is an invaluable resource for photographers at all skill levels. It provides insights into your photography, helps you troubleshoot issues, and offers a means of proving authorship and copyright. So, the next time you capture that breathtaking shot, don’t forget to delve into the EXIF metadata – it’s a treasure trove of information waiting to be explored, and it might just be the key to unlocking your photography potential.
Photos Search by Fluntro
YOUR ULTIMATE PHOTO DISCOVERY COMPANION!
Photos Search app takes image searching to a whole new level by allowing you to search for text within photos effortlessly. Unleash the potential of your visual content and discover a seamless way to find and organize your images based on the words they contain. Whether you’re a professional photographer, an art enthusiast, or simply someone who loves exploring beautiful imagery, PhotoSearch is here to make your search for photos a delightful and hassle-free experience.
AppStore Link: https://apps.apple.com/app/photos-search-by-fluntro/id6471649312

Get two apps by Fluntro Team :Exclusive Bundle Offer
“Exif Viewer” for $2.99 and “Photos Search” for $4.99
Just for $5.99 instead of $7.98