Is your iPhone not showing the location data on your photos? You’re not alone! Many iPhone users face this issue, but the good news is that it’s usually easy to fix. In this guide, we’ll walk you through the steps to troubleshoot and resolve this problem so you can get back to viewing your photo locations in no time.
Why Location Data Matters
Location data, also known as geotagging, adds geographical information to your photos. This can be incredibly useful for organizing your pictures, reminiscing about your travels, or even sharing your experiences with friends and family. When this data is missing, it can be frustrating. Let’s dive into the solutions to fix this issue.
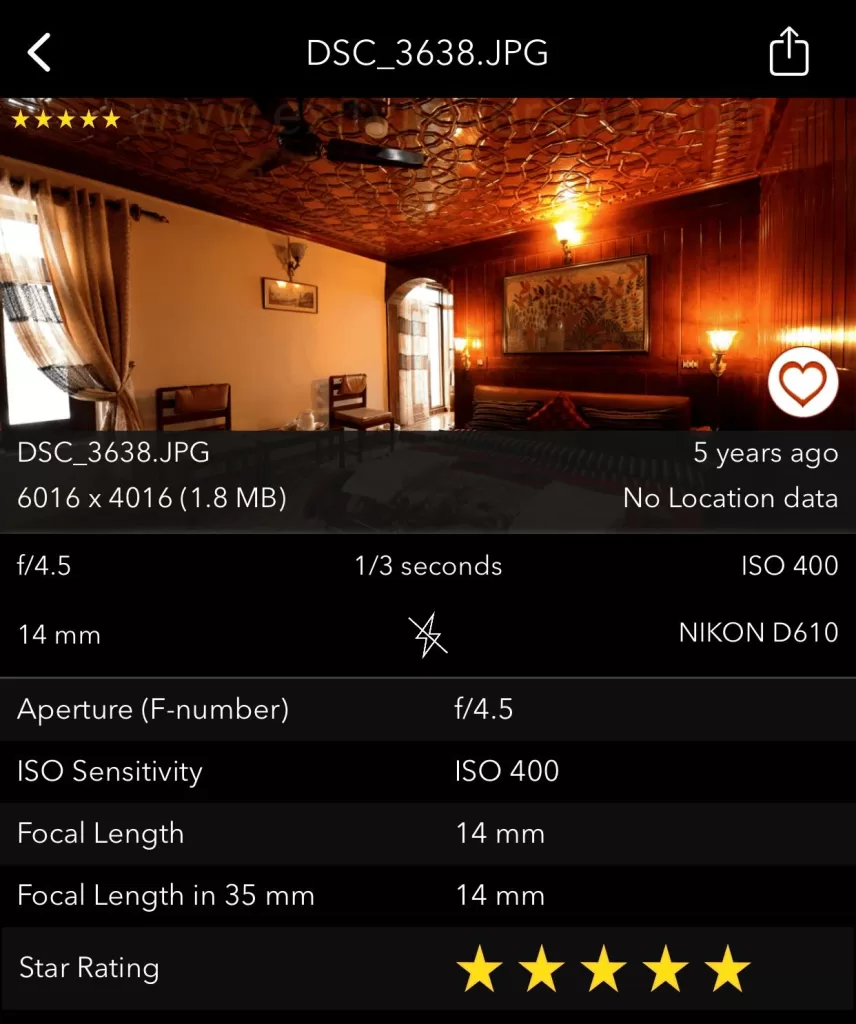
Check Your iPhone’s Location Services
First, ensure that your iPhone’s Location Services are enabled:
- Open Settings: Tap the Settings app on your home screen.
- Go to Privacy & Security: Scroll down and select Privacy & Security.
- Tap Location Services: Make sure Location Services is turned on.
Ensure Camera App Has Access to Location
Your Camera app needs permission to access your location to tag your photos with geographical information. Here’s how to check:
- Open Settings: Go to the Settings app.
- Go to Privacy & Security: Select Privacy & Security.
- Tap Location Services: Ensure Location Services is on.
- Scroll to Camera: Find and tap Camera in the list.
- Select While Using the App: Ensure that “While Using the App” is checked.
The iPhone determines your location using GPS satellites. If GPS is unavailable, it may rely on cell tower signals to triangulate your position. When you take photos in places like tunnels or areas with limited sky visibility, the issue might be that GPS satellite signals or cell tower data aren’t accessible. To resolve this, try moving to a location where your iPhone can obtain this location data.
Check Your Photo Settings
Sometimes, the issue could be with your photo settings. Follow these steps to verify:
- Open Settings: Tap the Settings app.
- Go to Photos: Scroll down and select Photos.
- Check Metadata: Ensure the “Keep Originals” option is selected. This keeps all metadata, including location data, intact when transferring photos.
Restart Your iPhone
A simple restart can often resolve minor glitches. Press and hold the power button until the slider appears, then slide to power off. After a few seconds, turn your iPhone back on.
Update Your iPhone
Ensure your iPhone is running the latest iOS version. Updates often include bug fixes that can resolve issues like missing location data.
- Open Settings: Go to the Settings app.
- Tap General: Select General.
- Select Software Update: Check for any available updates and install them.
Check iCloud Photo Settings
If you use iCloud Photos, make sure it’s configured correctly:
- Open Settings: Tap the Settings app.
- Tap Your Name: At the top, select your Apple ID.
- Go to iCloud: Select iCloud.
- Tap Photos: Ensure iCloud Photos is enabled.
Test with a New Photo
After making these changes, take a new photo and check if the location data appears. Open the Photos app, find the photo, swipe up, and see if the location information is displayed.
Use a Third-Party App
If you’re still having trouble, consider using any third-party EXIF app like our own EXIF Viewer by Fluntro. This app allows you to view and manage your photo’s metadata, including location data.
Appstore link of EXIF Viewer by Fluntro – https://apps.apple.com/us/app/exif-viewer-by-fluntro/id944118456

Reset Location & Privacy Settings
As a last resort, you can reset your location and privacy settings. Note that this will reset all location and privacy settings to their defaults.
- Open Settings: Go to the Settings app.
- Tap General: Select General.
- Scroll to Reset: Tap Transfer or Reset iPhone.
- Select Reset Location & Privacy: Confirm the reset.
These solutions will fix the location data for photos you take going forward. They won’t apply to photos you’ve already taken where location data is missing.
ALSO CHECKOUT OUR APPS
PHOTOS SEARCH BY FLUNTRO – YOUR ULTIMATE PHOTO DISCOVERY COMPANION!
Photos Search app takes image searching to a whole new level by allowing you to search for text within photos effortlessly. Unleash the potential of your visual content and discover a seamless way to find and organize your images based on the words they contain. Whether you’re a professional photographer, an art enthusiast, or simply someone who loves exploring beautiful imagery, PhotoSearch is here to make your search for photos a delightful and hassle-free experience.
AppStore Link: https://apps.apple.com/app/photos-search-by-fluntro/id6471649312

EXCLUSIVE BUNDLE OFFER
GET TWO APPS BY THE FLUNTRO TEAM

“EXIF VIEWER” FOR $2.99 AND “PHOTOS SEARCH” FOR $4.99
JUST FOR $5.99 INSTEAD OF $7.98

KIANA – CUTE ELEPHANT STICKERS FOR IMESSAGE AND IOS
Express yourself with Kiana the Elephant’s adorable sticker collection!
With 53 charming stickers, there’s a cute expression for every mood. From daily chats to special moments, Kiana add joy and whimsy to your conversations. Share laughter, love, and fun with friends and family through these delightful illustrations. Explore a world of playful expressions, featuring Kiana in a variety of charming poses. Spice up your messages with Kiana: Adorable cute elephant stickers today!
Appstore link :- https://apps.apple.com/us/app/kiana-cute-elephant-stickers/id6504343965
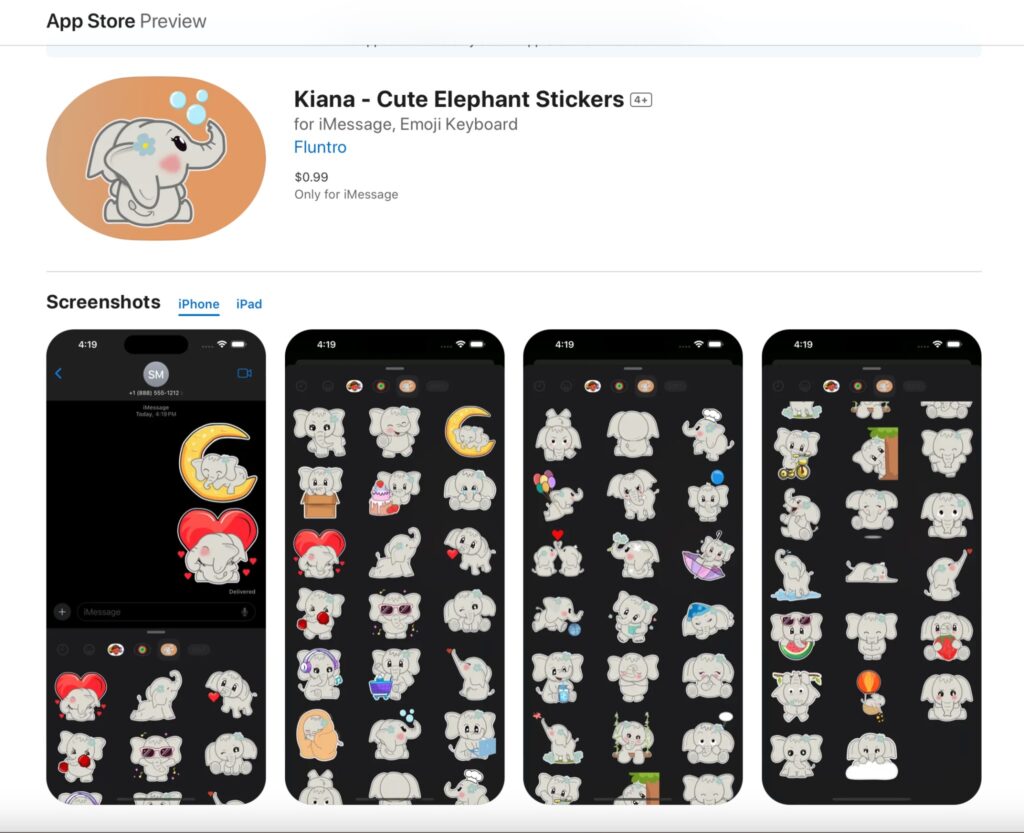
My iPhone SE running iOS 15.6 geotags photos only when not in Airplane mode. Is that the way it’s supposed to work?
As per our knowledge, On iPhone Airplane Mode only disables radio signals, like cellular, Wi-Fi and Bluetooth etc.
However it doesn’t Block GPS Signal getting received on iPhone.
Probably issue is, when you don’t have enough sky visibility (GPS Satellite in visible area), then you might not get GPS Coordinates and photos might not get geotagged.
However without Airplane mode, iPhone uses Wifi signals, cellular signals to triangulate location coordinates of your iPhone.
We have tested functionality of GPS on Airplane flying at 35,000 feet height with Airplane Mode ON. GPS was able to capture GPS coordinates and GPS speed.
Screenshot shared in following link https://exifviewerapp.com/how-to-check-altitude-and-speed-at-which-photo-is-captured/
Pingback: How to Add Geotags to Photos ? - Exif Viewer App
Pingback: What is Geotagging in Photography? - Exif Viewer App
Pingback: 18 Must-Have iOS Apps for iPhone Photography - EXIF Viewer by Fluntro
Pingback: How to turn ON or OFF Photo geotagging on your iPhone or iPad - EXIF Viewer by Fluntro
Pingback: Geotagging with EXIF Data: Enhancing Your Photography with Location Information
Pingback: Exploring How Photos Keep Track of Where and When: The Magic of Geotagging and Timestamps - EXIF Viewer by Fluntro %